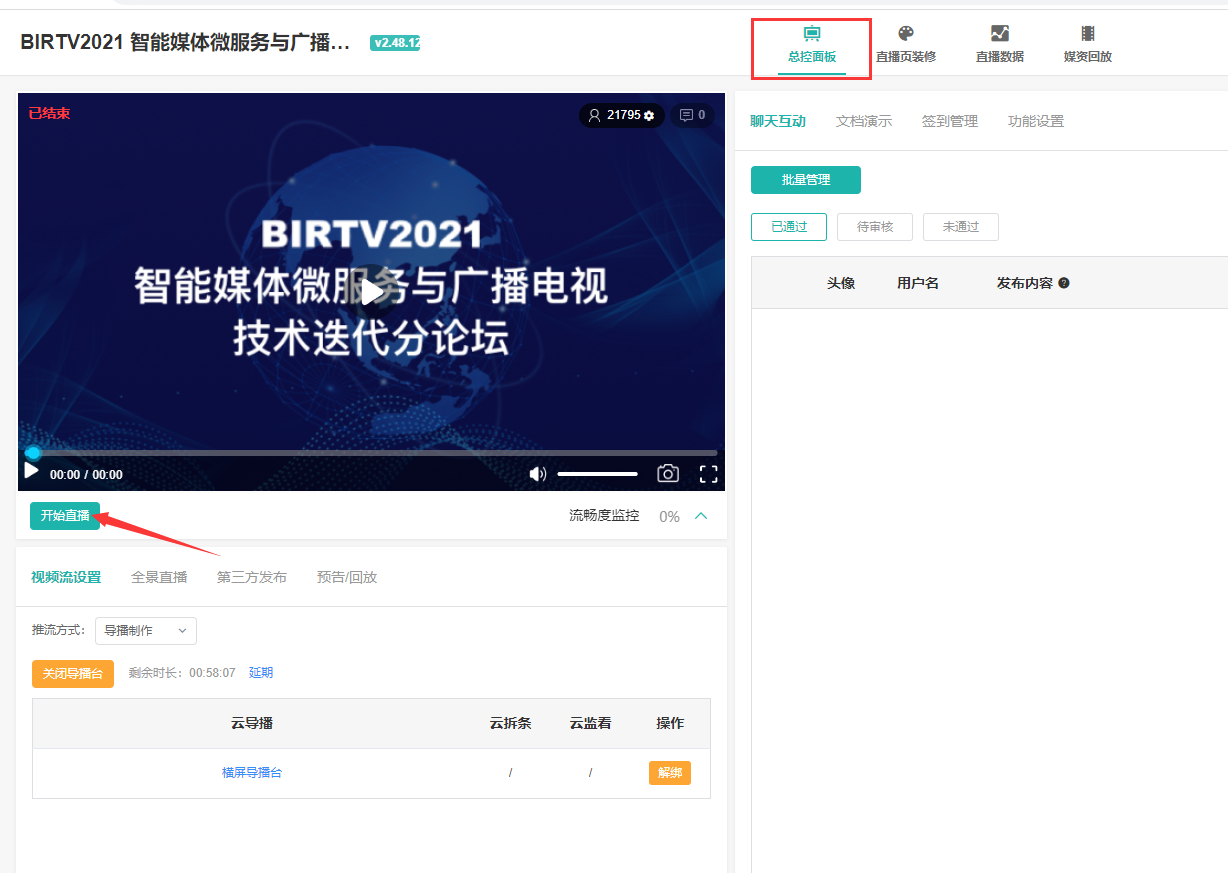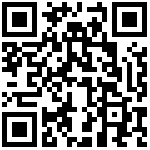一、现场直播类型
现场直播类型有横屏直播、竖屏直播、VR直播。
二、现场直播场景
横屏直播(16:9)的场景有:晚会直播、教育直播、活动直播等;
竖屏直播(9:16)的场景有:带货直播、招聘直播等;
VR直播的场景有:房产直播等;
三、创建直播操作步骤
1.在直播服务-现场直播-创建直播(右上角)-选择横屏/竖屏-填写直播的节目名称-填写直播开始时间和结束时间-选择是否开启VR直播-点击保存;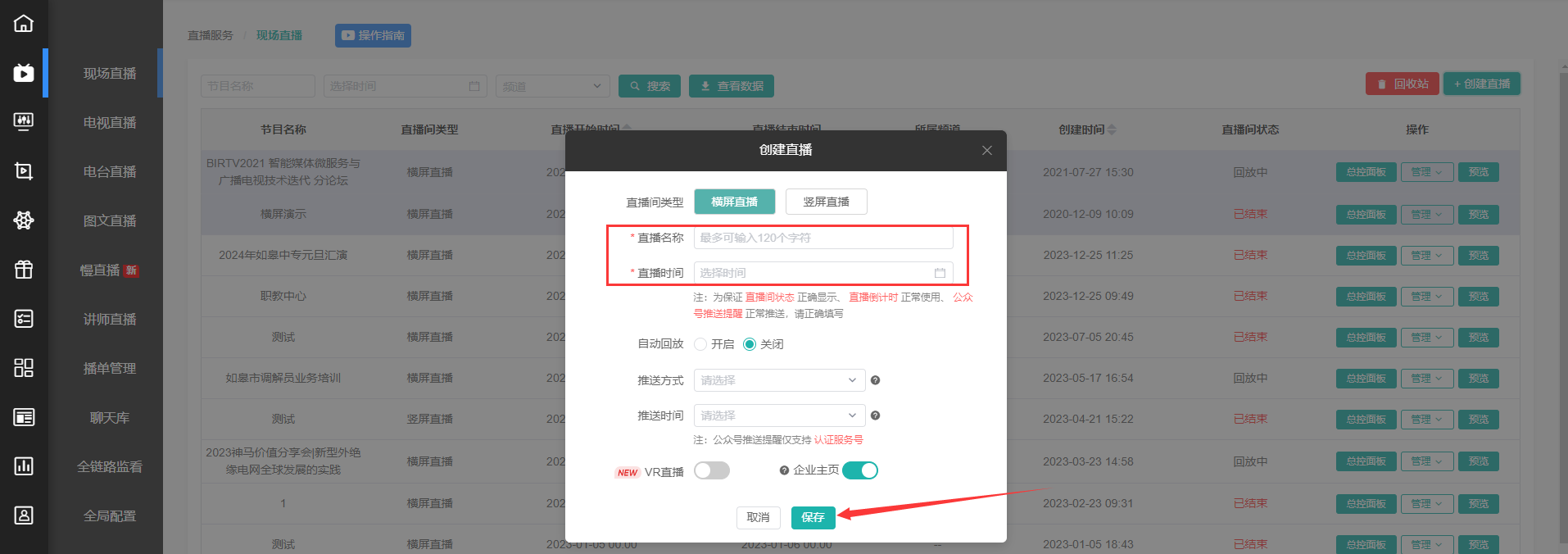
2.直播间设置:点击总控面板(在直播服务中设置的都是前端直播页面的展示效果,就是H5页面);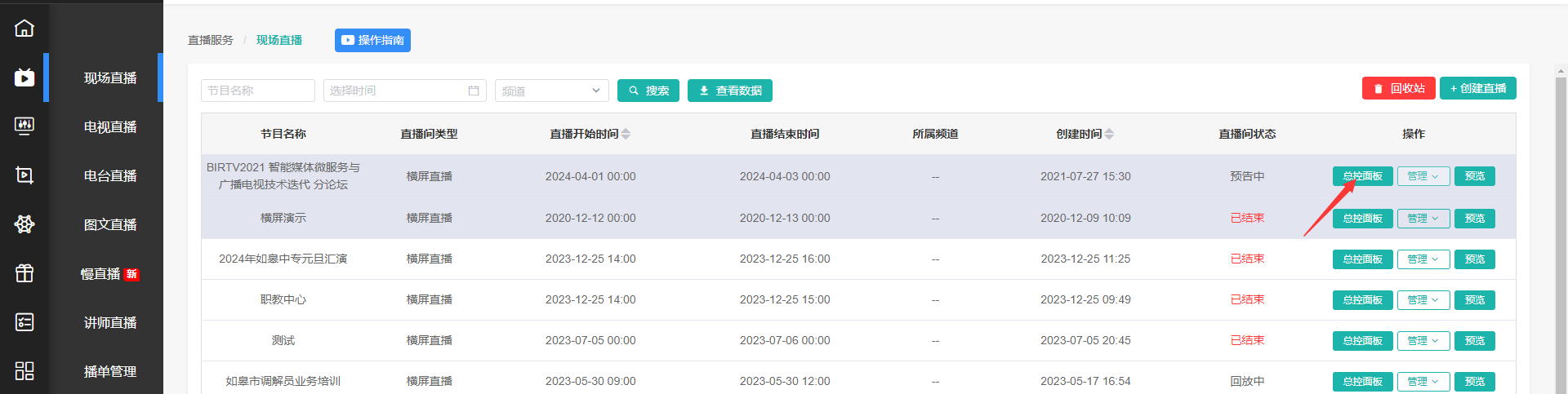
3.直播间分享链接设置:点击直播页装修-左图中分享链接位置-可设置分享主标题/副标题/分享头像;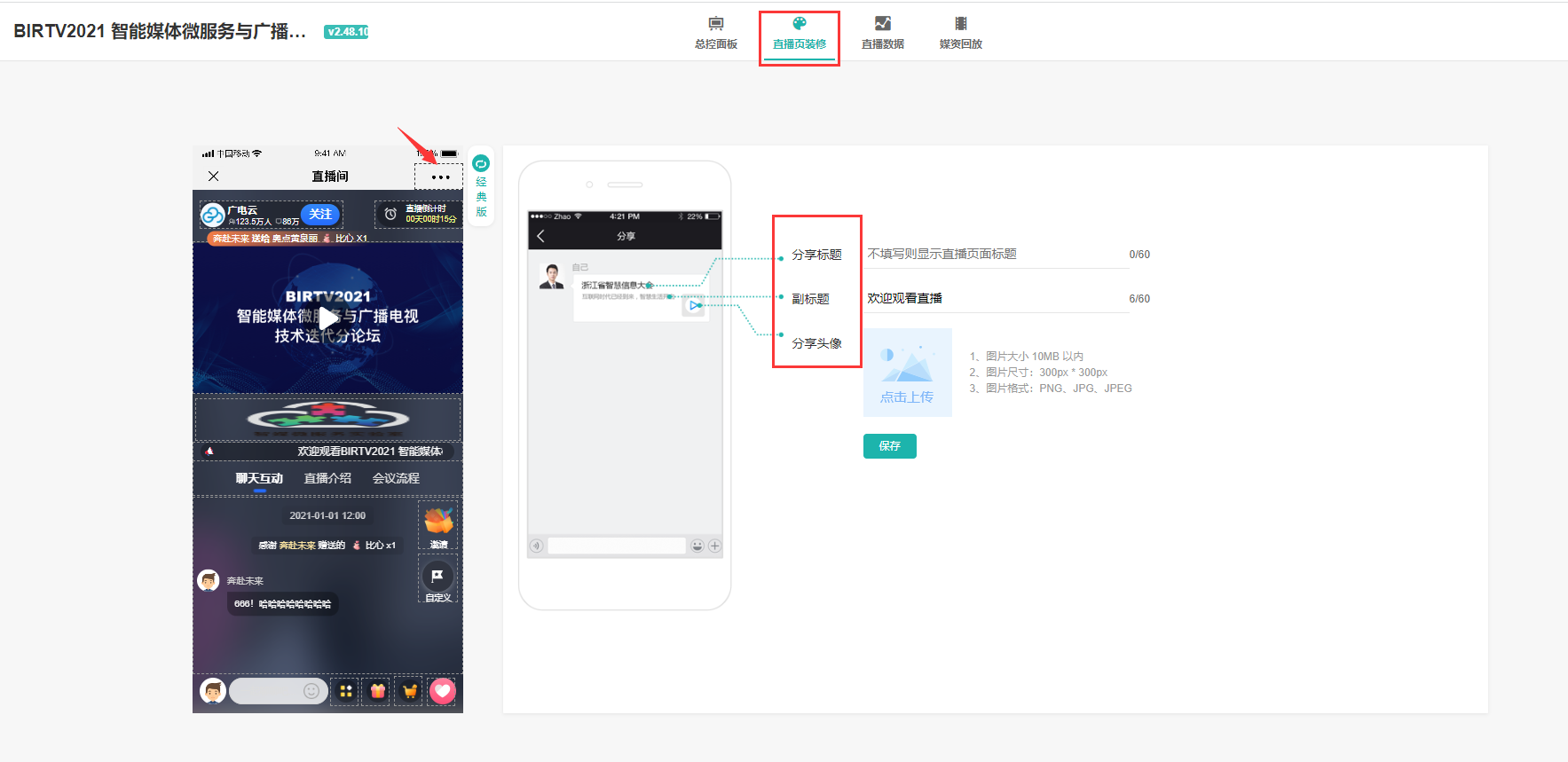
4.直播间引导关注二维码设置:直播页装修-点击左图显示关注二字-可点击是否开启关注/是否打开主动弹出二维码/引导语设置/上传二维码图片/填写名称-点击保存;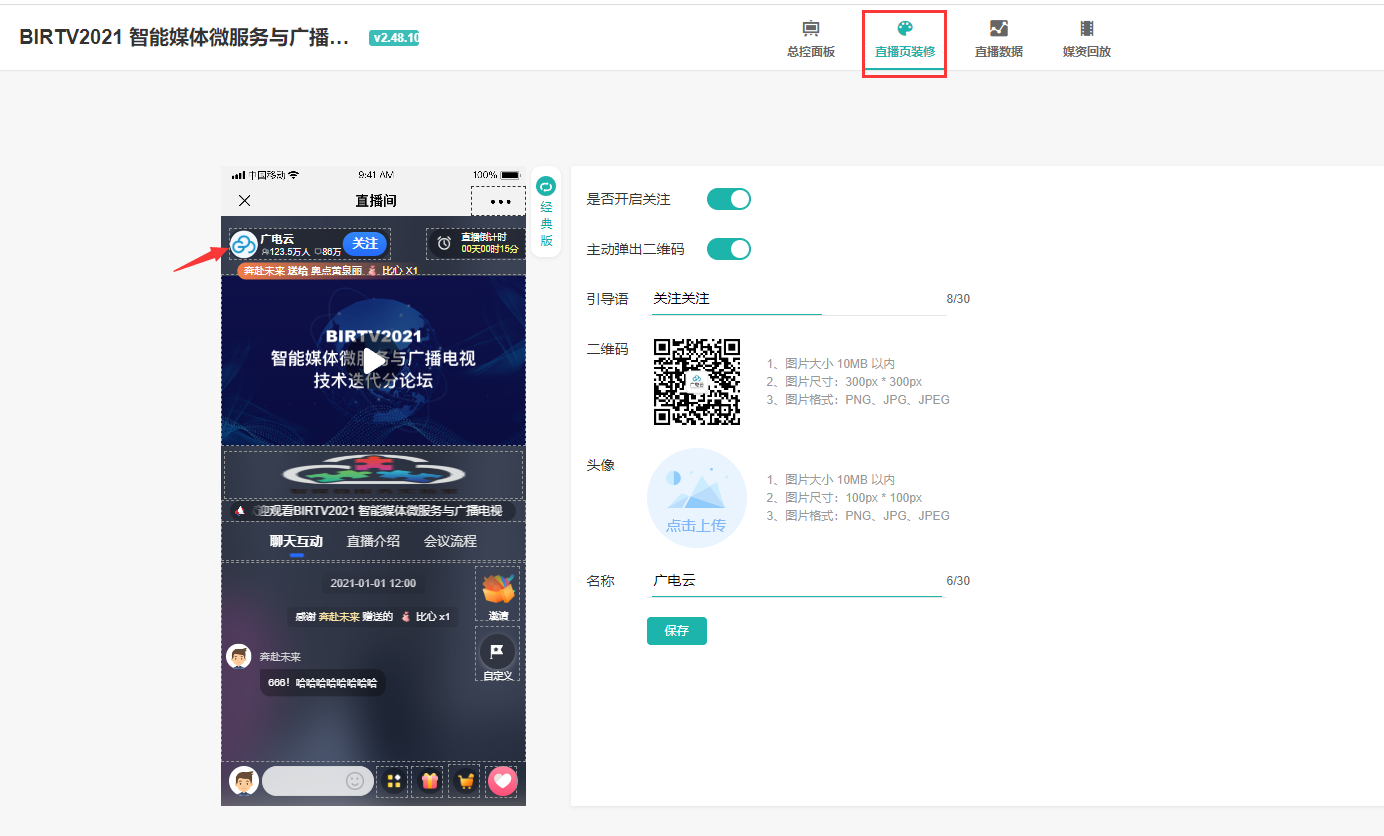
5.直播间倒计时设置:直播页装修-点击左图中显示倒计时位置-可开启倒计时显示/添加提示文字-点击保存;(注:因为在创建直播间时就填写了开始时间和结束时间,倒计时这边直接点击开启就可以);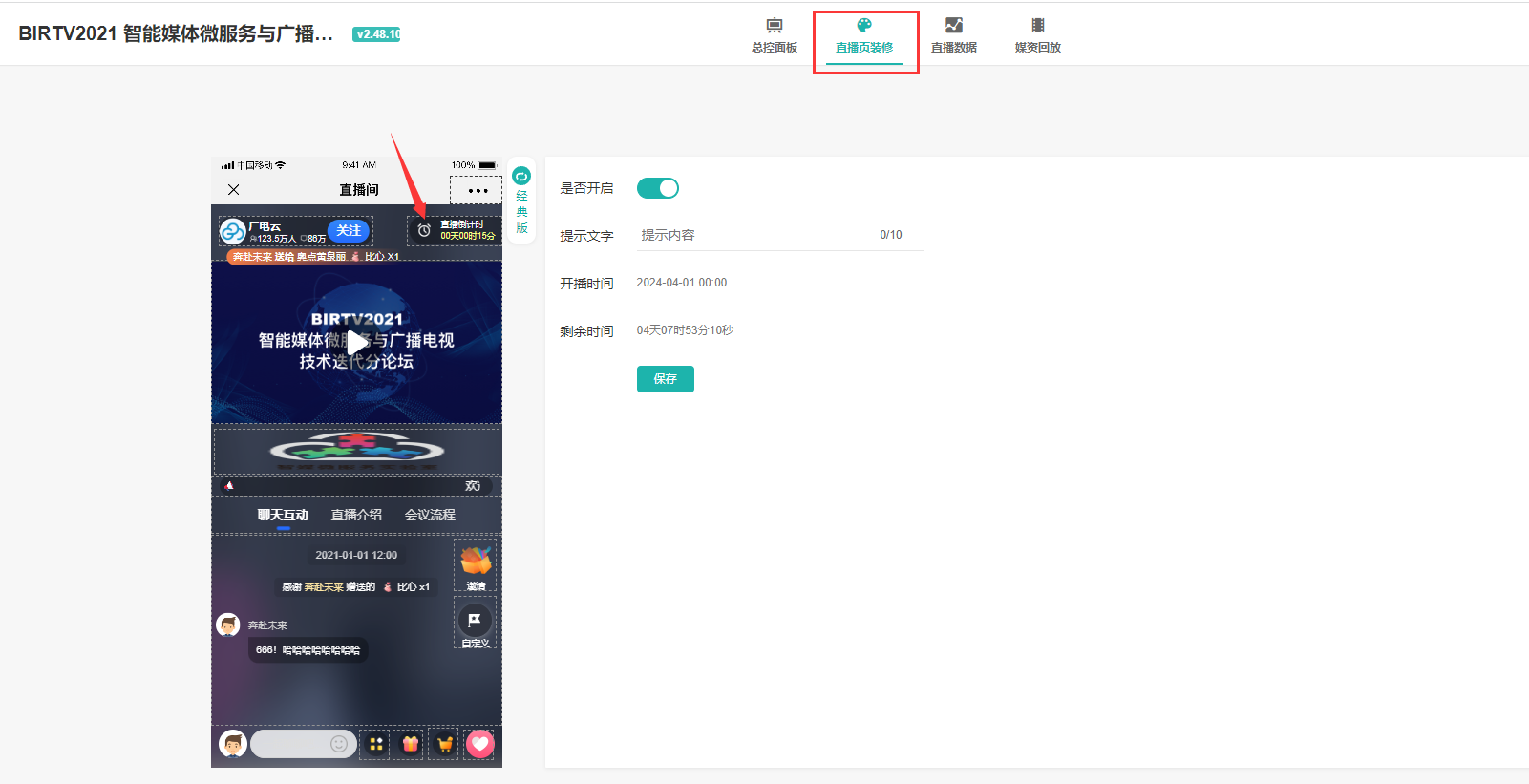
6.直播间背景图:直播页装修-点击左图显示播放器位置-可上传直播页封面图/PC端界面背景图-可开启低延时直播-点击保存;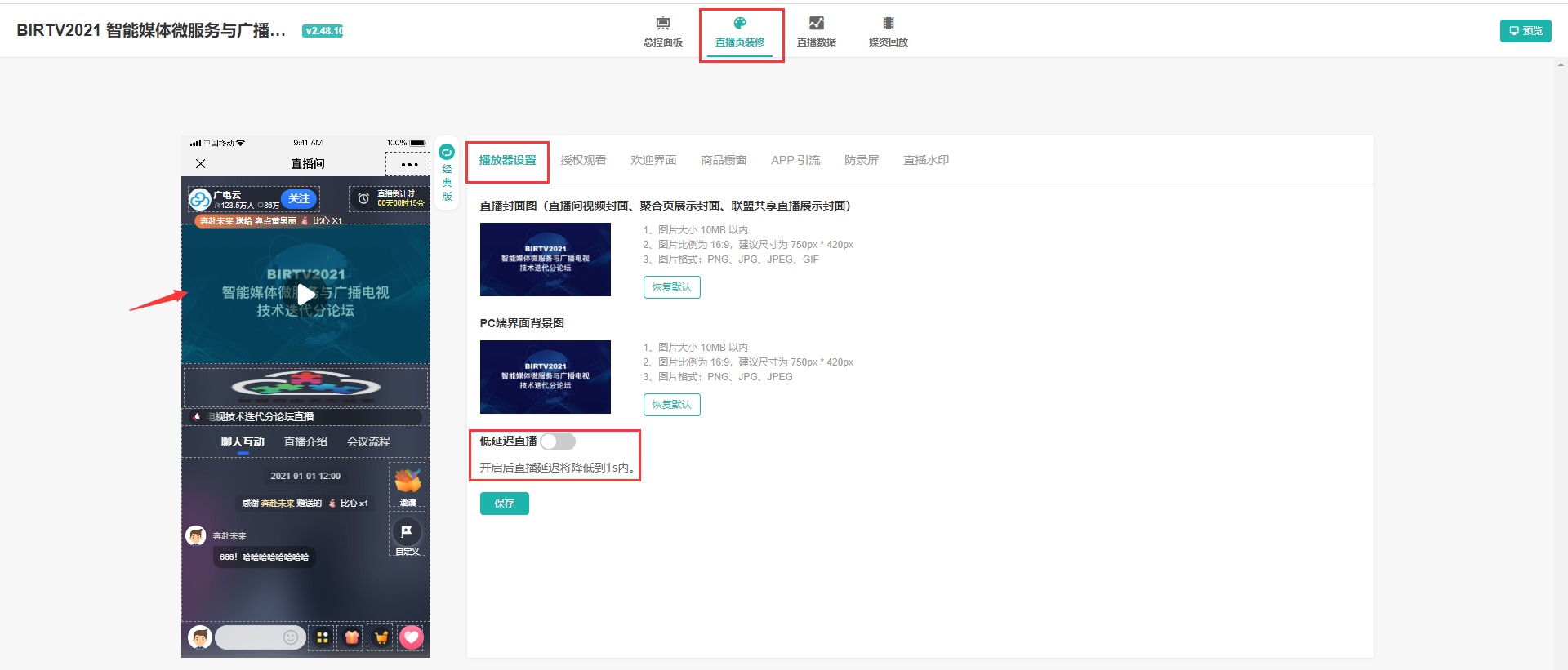
7.直播间欢迎界面:直播页装修-左图显示播放器位置-点击欢迎界面-可开启-上传图片-可设置图片链接地址-点击保存;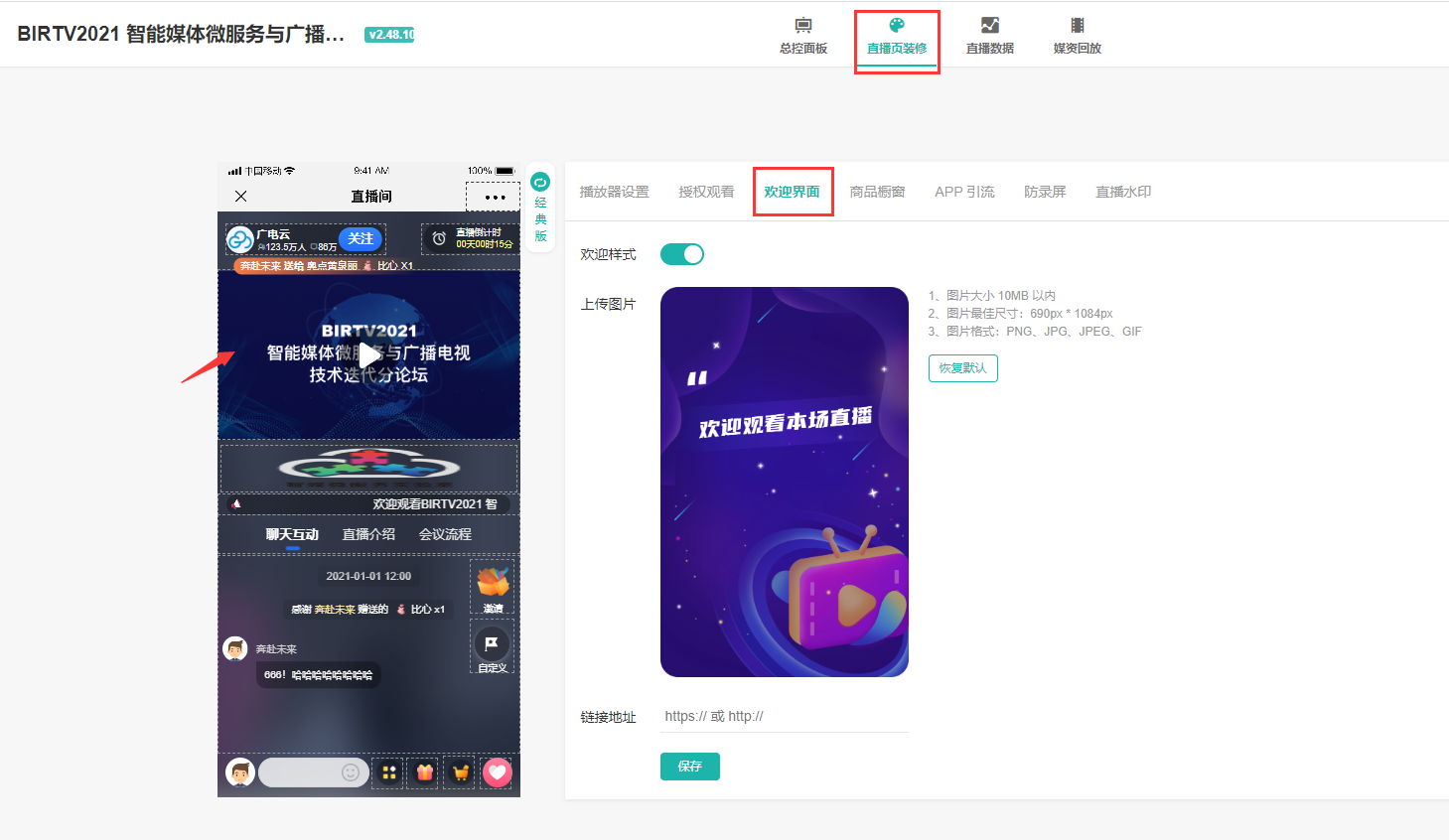
8.直播水印:直播页装修-左图显示播放器位置-点击直播水印-可开启-选择水印位置-选择水印图片-点击保存;
9.页中广告:直播页装修-左图页中广告栏位置-可上传广告图片/添加链接-可选择是否开启强制显示-点击保存;(注:顶部广告最多添加5个,以轮播形式进行展现);
文字广告:直播页装修-左图显示文字广告位置-设置广告文案-设置广告页面(嵌入链接)-点击保存;(注文字广告字以滚轮形式进行展现,字数最多1000字);
自定义活动栏:直播页装修-左图自定义位置-设置是否开启-上传图片-设置名称-设置连接-点击保存;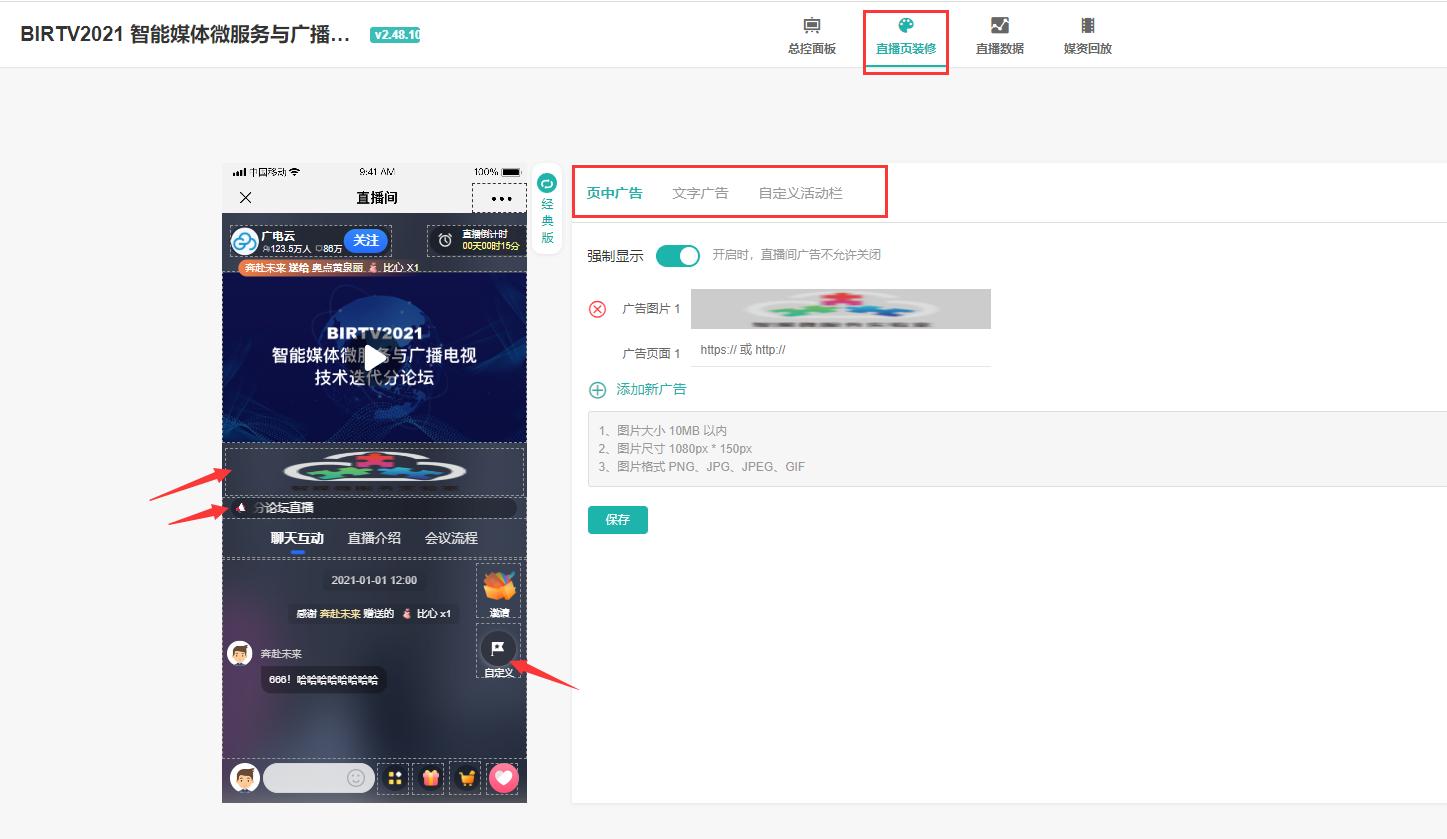
10.直播间菜单设置:直播页装修-左图显示菜单栏位置-添加菜单-菜单名称填写可自定义-选择菜单类型;(注:菜单栏最多添加4个菜单类型,播单可以重复添加两个);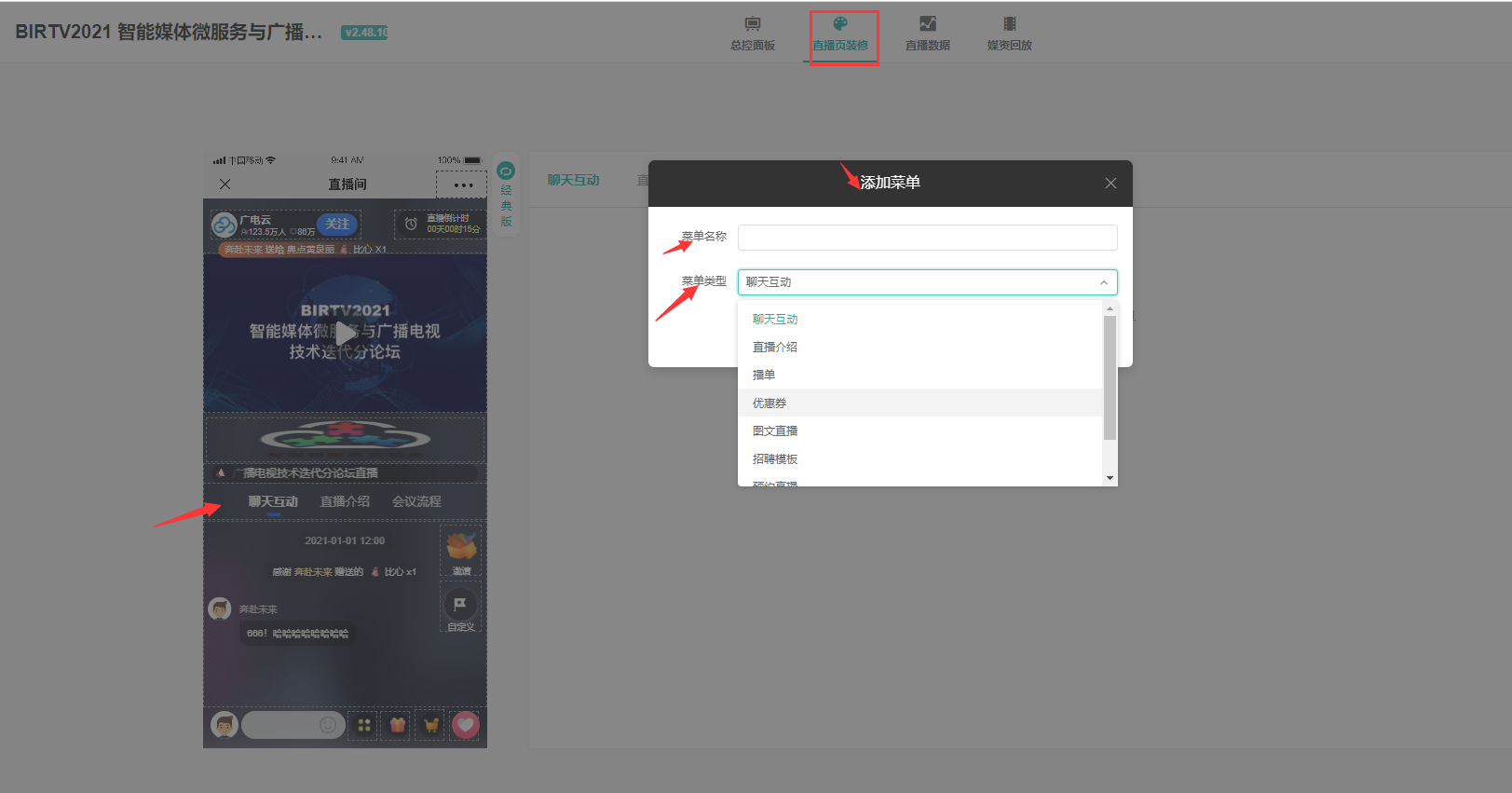
11.直播间主题设置:直播页装修-点击左图聊天区域-设置界面配色方案(可选择默认主题和自定义主题)-点击保存;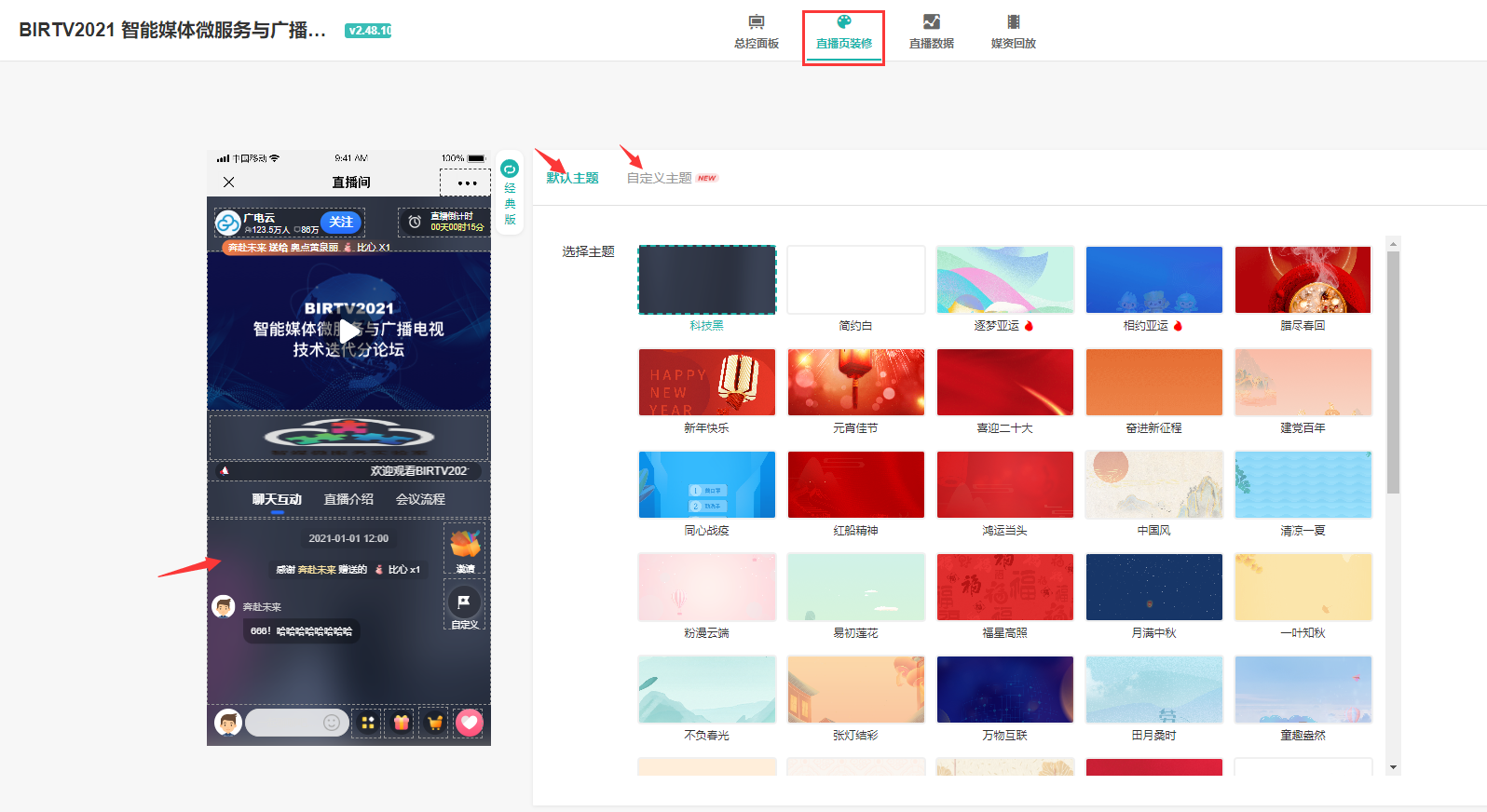
12.直播间邀请卡设置-直播页装修-点击左图邀请卡位置-设置显示邀请榜-设置邀请榜榜单数量-设置是否显示邀请卡-设置有效日期-设置活动介绍-点击保存;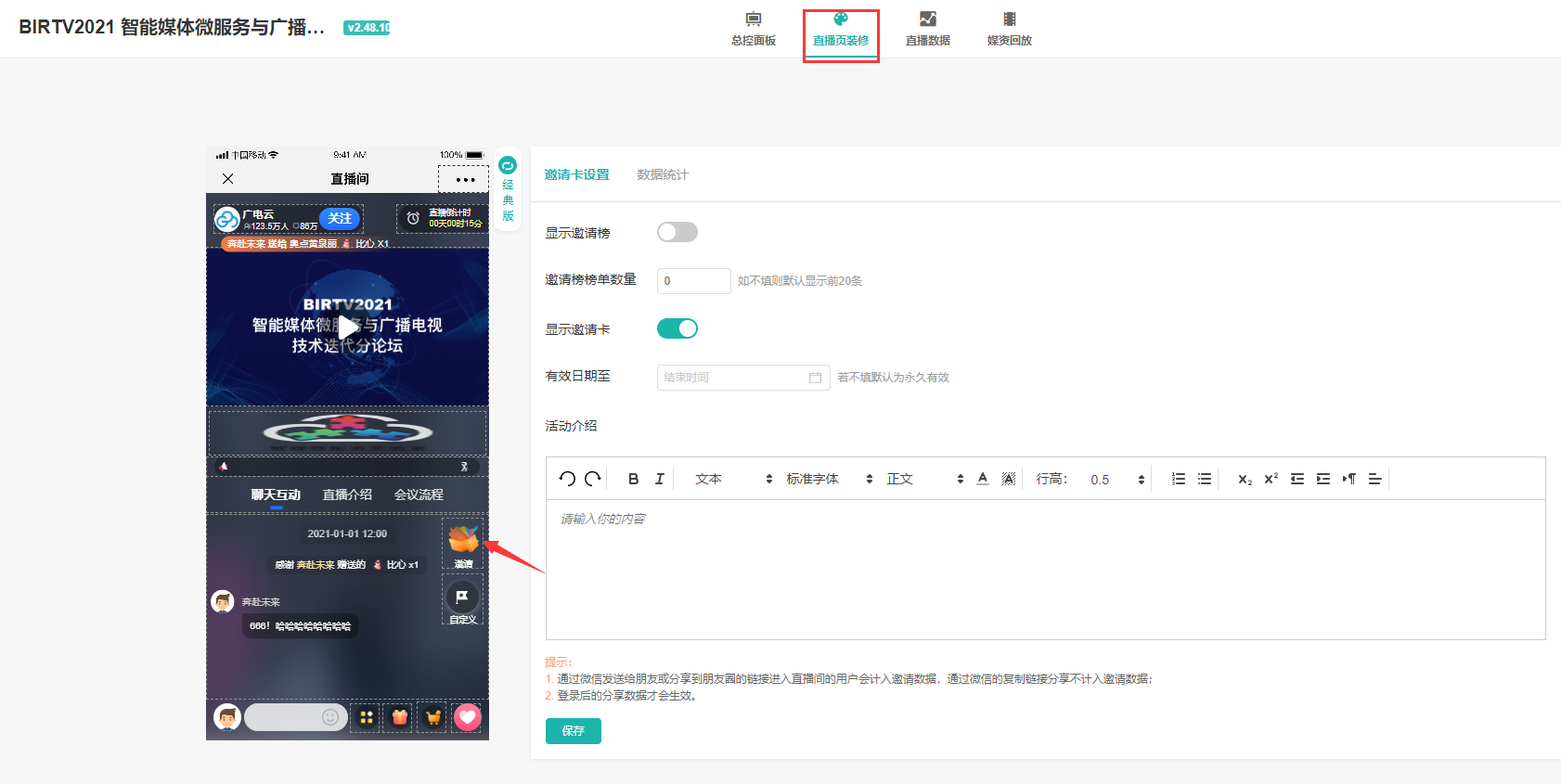
13.直播间礼物打赏设置:直播页装修-点击左图打赏位置-分为现金打赏和礼物打赏-现金打赏需要上传打赏头像/打赏名称/设置打赏金额/-开启启用-点击保存;礼物打赏也可上传图片/设置礼物名称/礼物金额/-开启启用-点击保存;
14.点赞设置:直播页装修-点击左图点赞位置-可设置点赞气泡样式-可设置点赞-设置是否展示-设置自定义点赞数-设置变化趋势-设置增长上限-点击保存;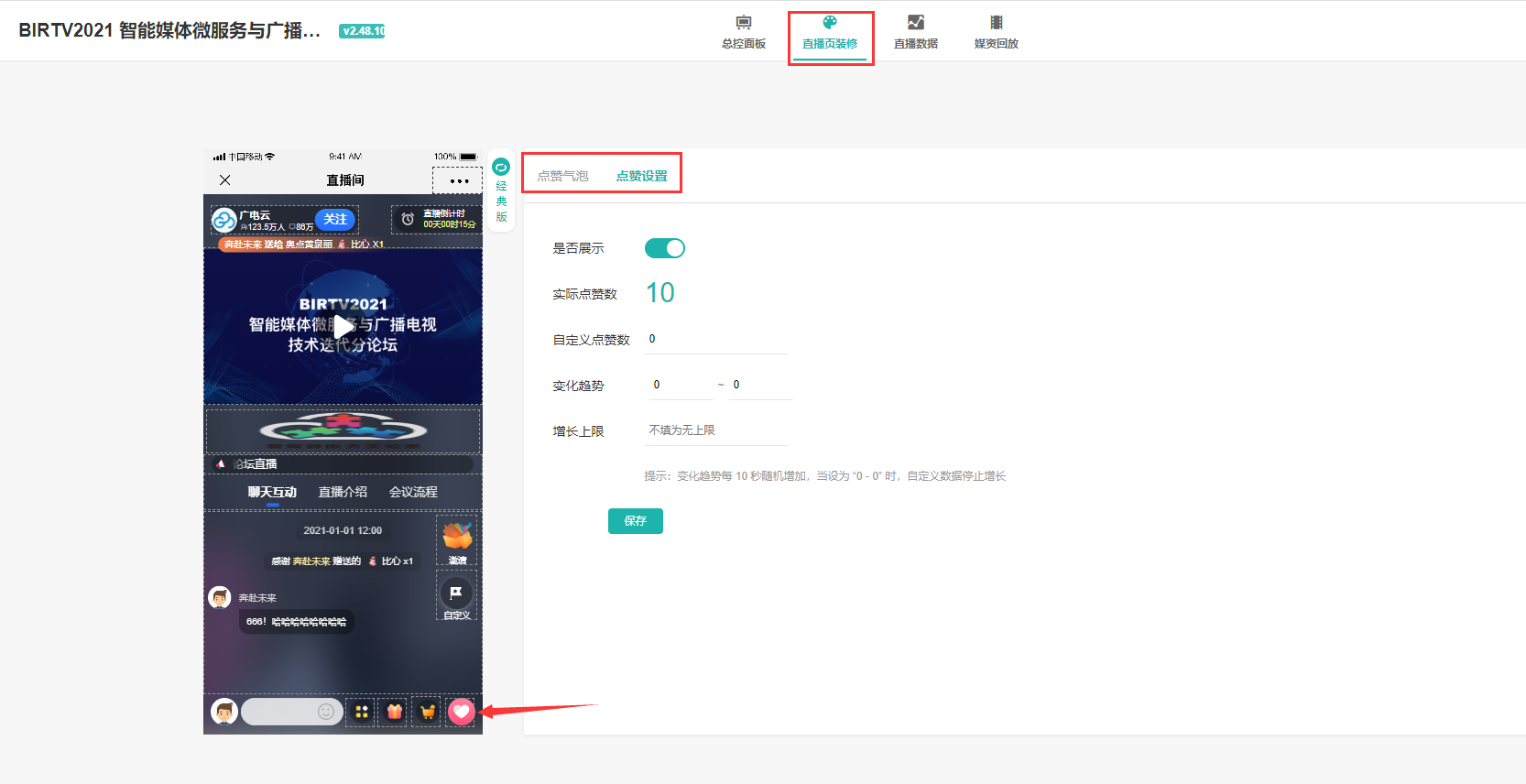
四、设置输入流操作步骤
信源输入输出直播间(适用于单路机位直播)
1.创建信源:导播中心-信源输入-右上角新建信源-设置信源名称-点击确定;(注:有几路信号就创建几个信源;信源可重复使用)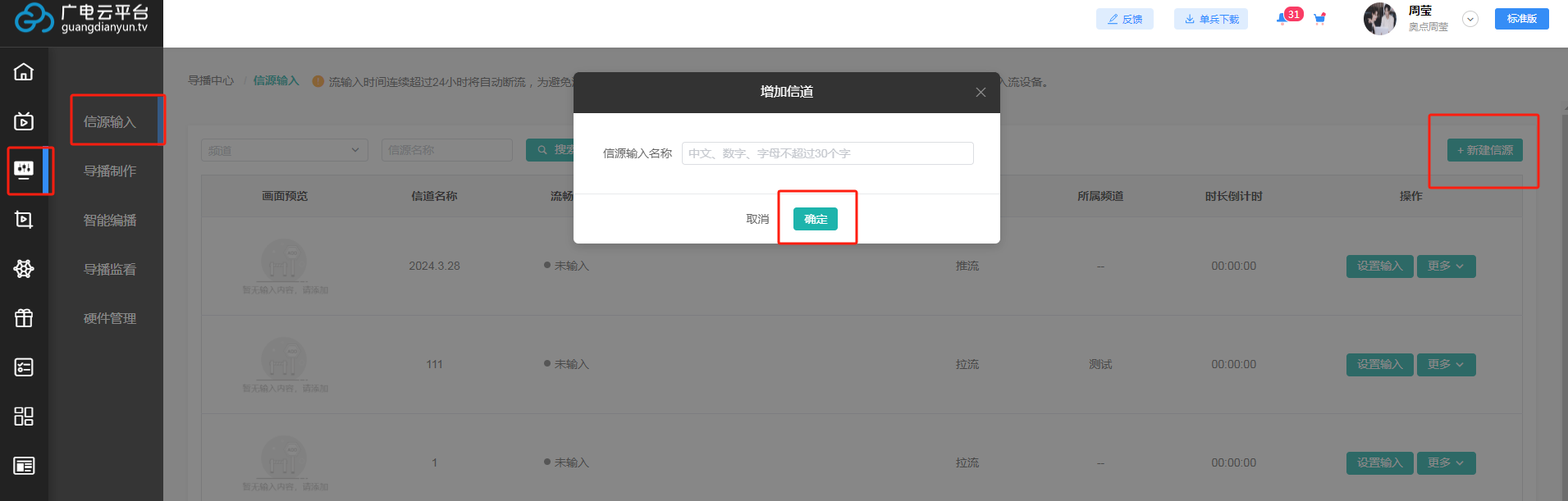
2.信源输入设置:设置输入-选择流类型(推流入口、拉流地址、MCS账号、单兵账号)-点击确定;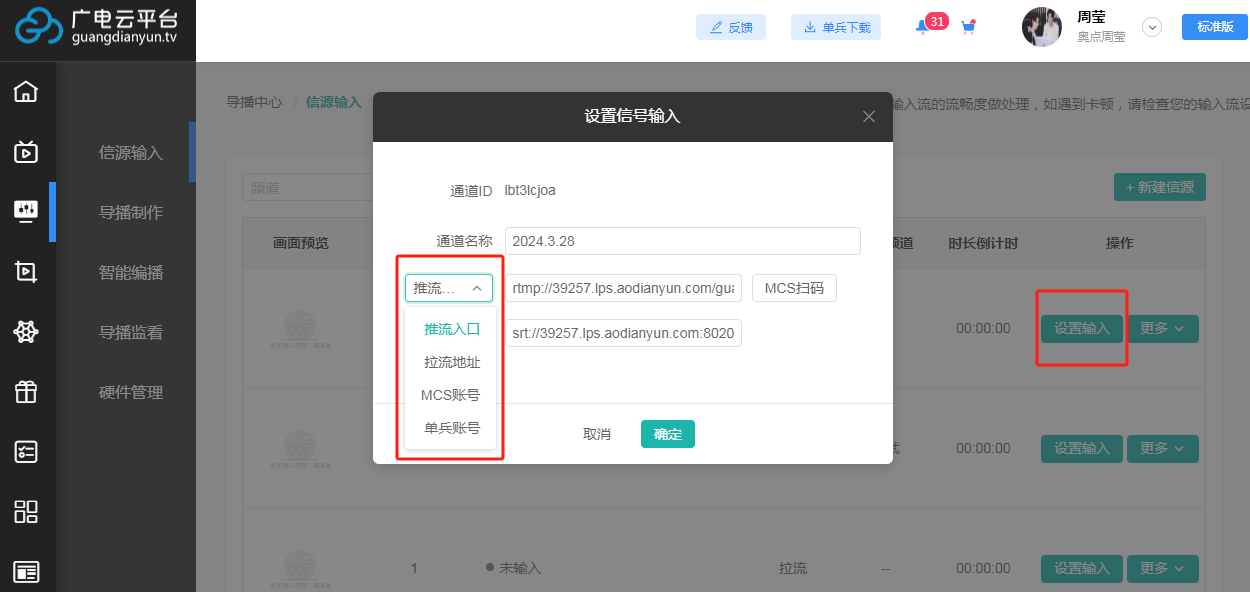
3.单机位输出至直播间:点击更多中的设置节目输出,选择对应的直播间-点击确定;
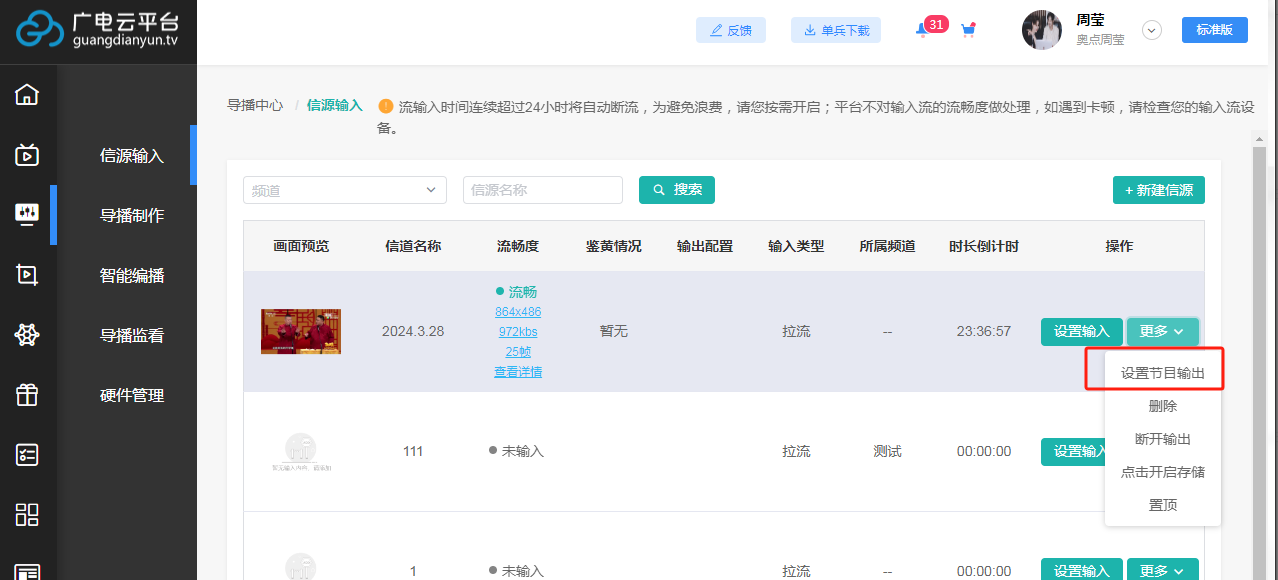
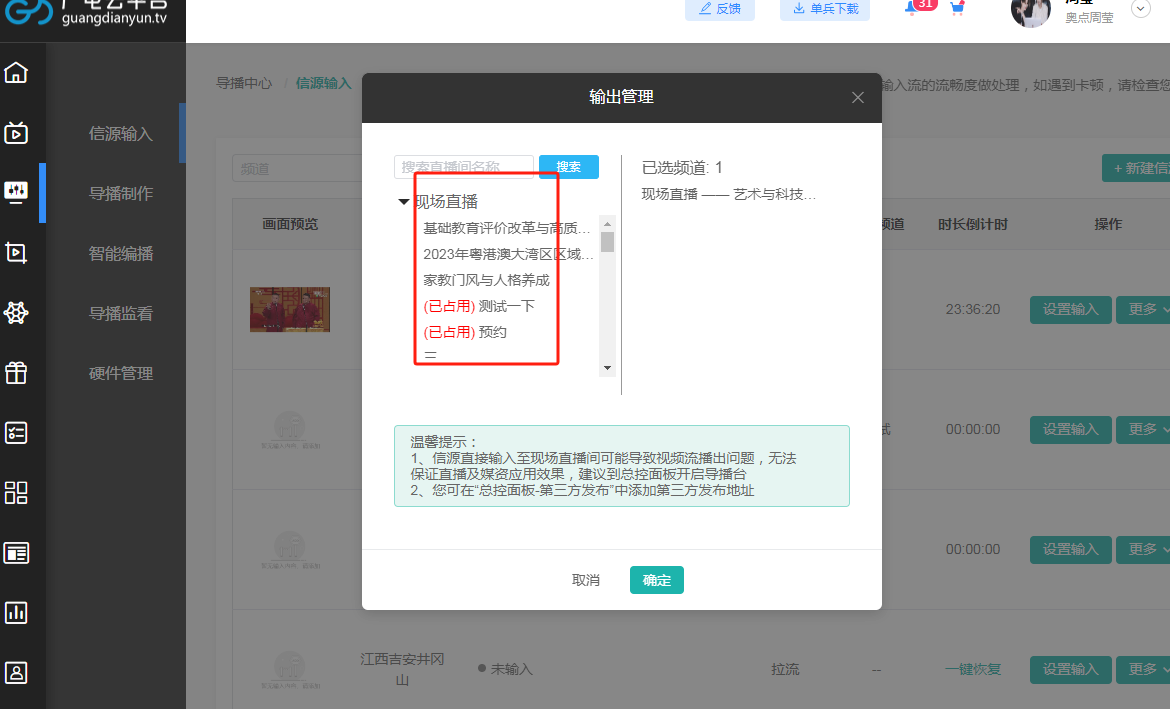
五、导播台操作步骤
导播台输出直播间(适用于多路机位切换直播)
1.开启导播台:导播中心-导播制作,右上角+新建导播台;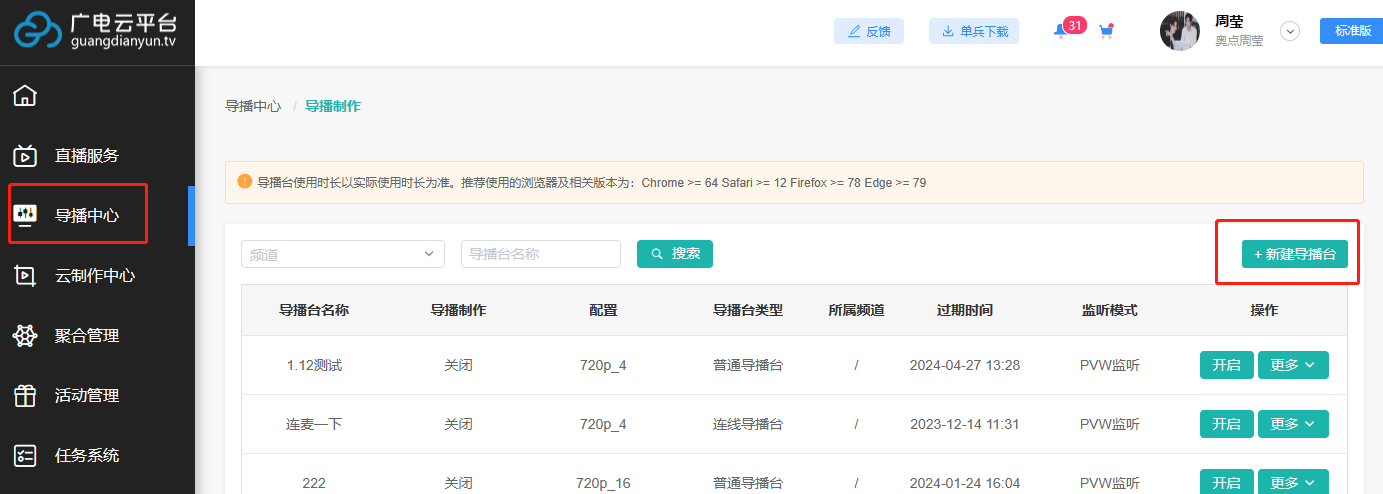
2.设置普通导播台:根据直播需求设置导播台名称、导播台类型、模板、分辨率(720p、1080p)、信源数(最高16路)、使用时长及监听模式;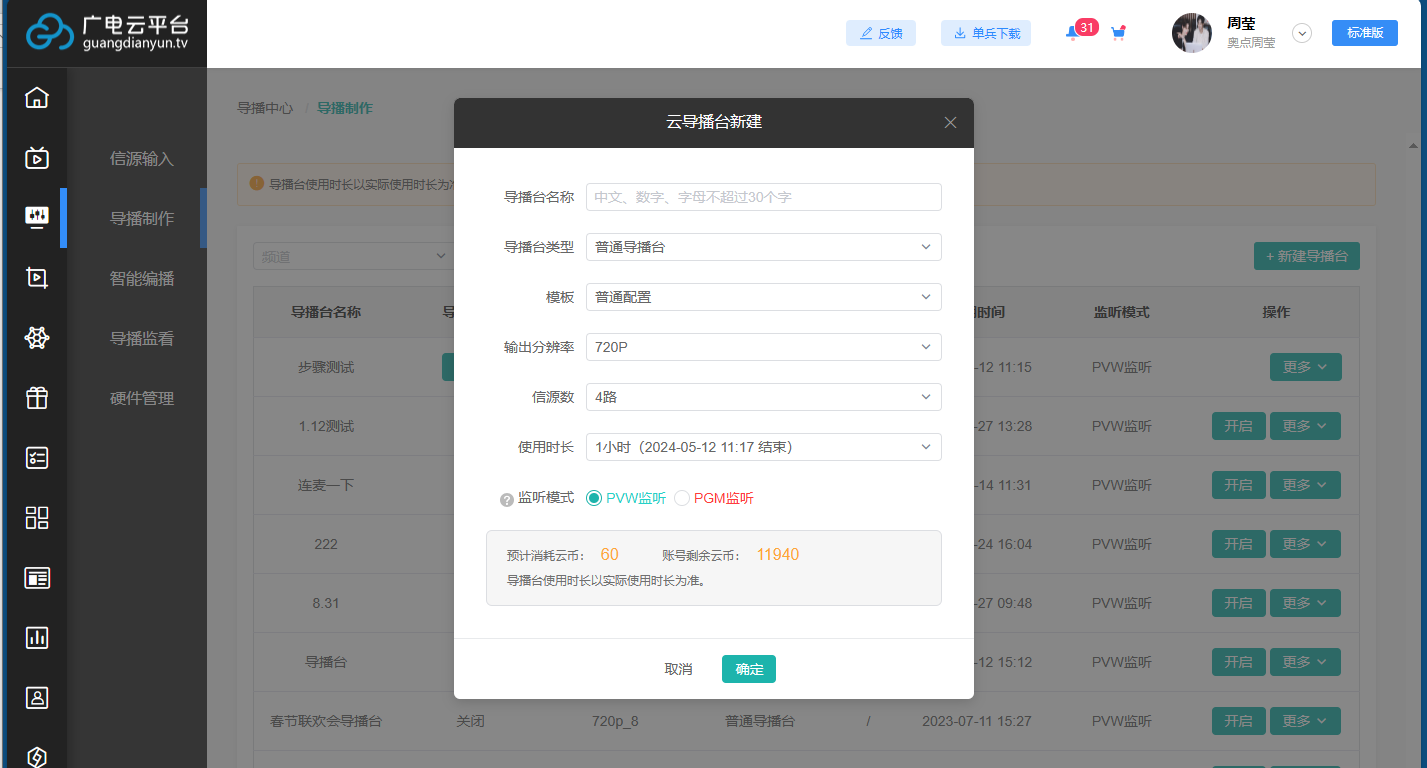
3.进入导播台:设置完成之后,点击进入即可进入导播台;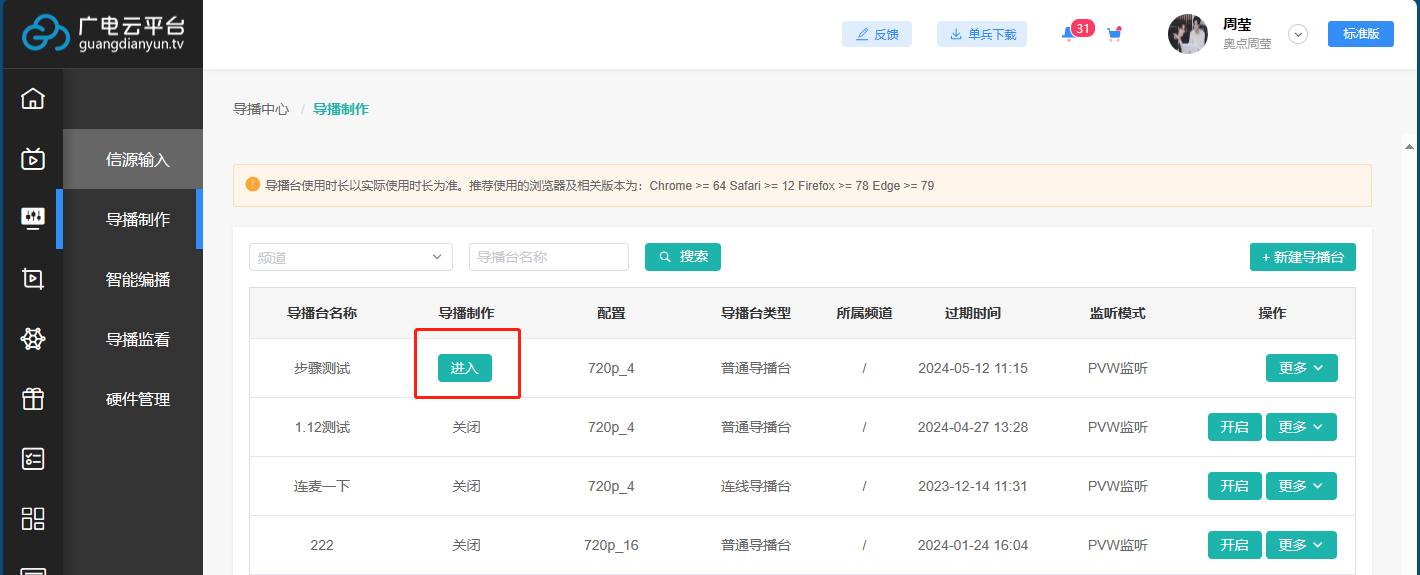
4.设置信源:点击所需设置的信道,右上角小齿轮进行设置;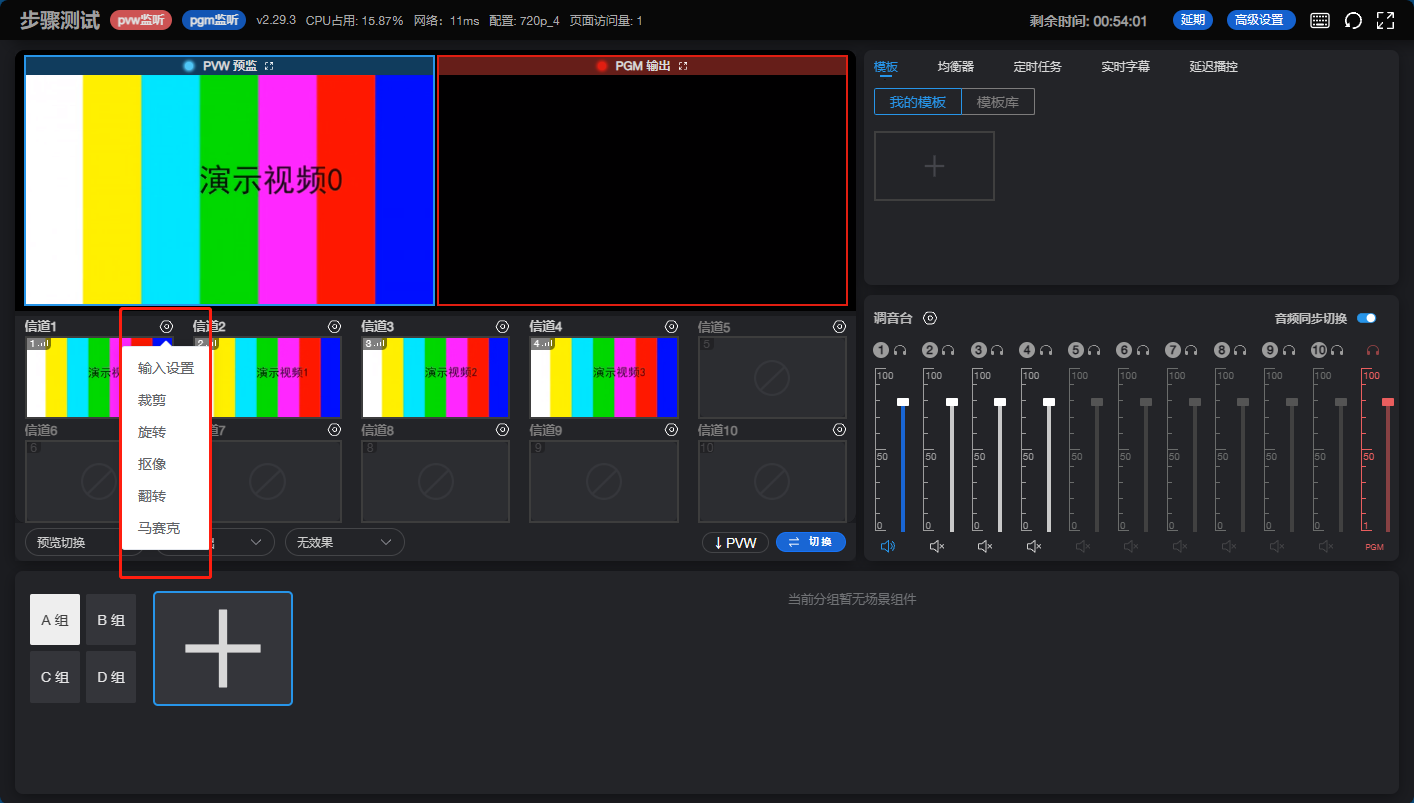
5.信道输入设置:可设置名称、串流类型(素材、心愿输入、拉流、推流、屏幕抓取、摄像头、网页地址);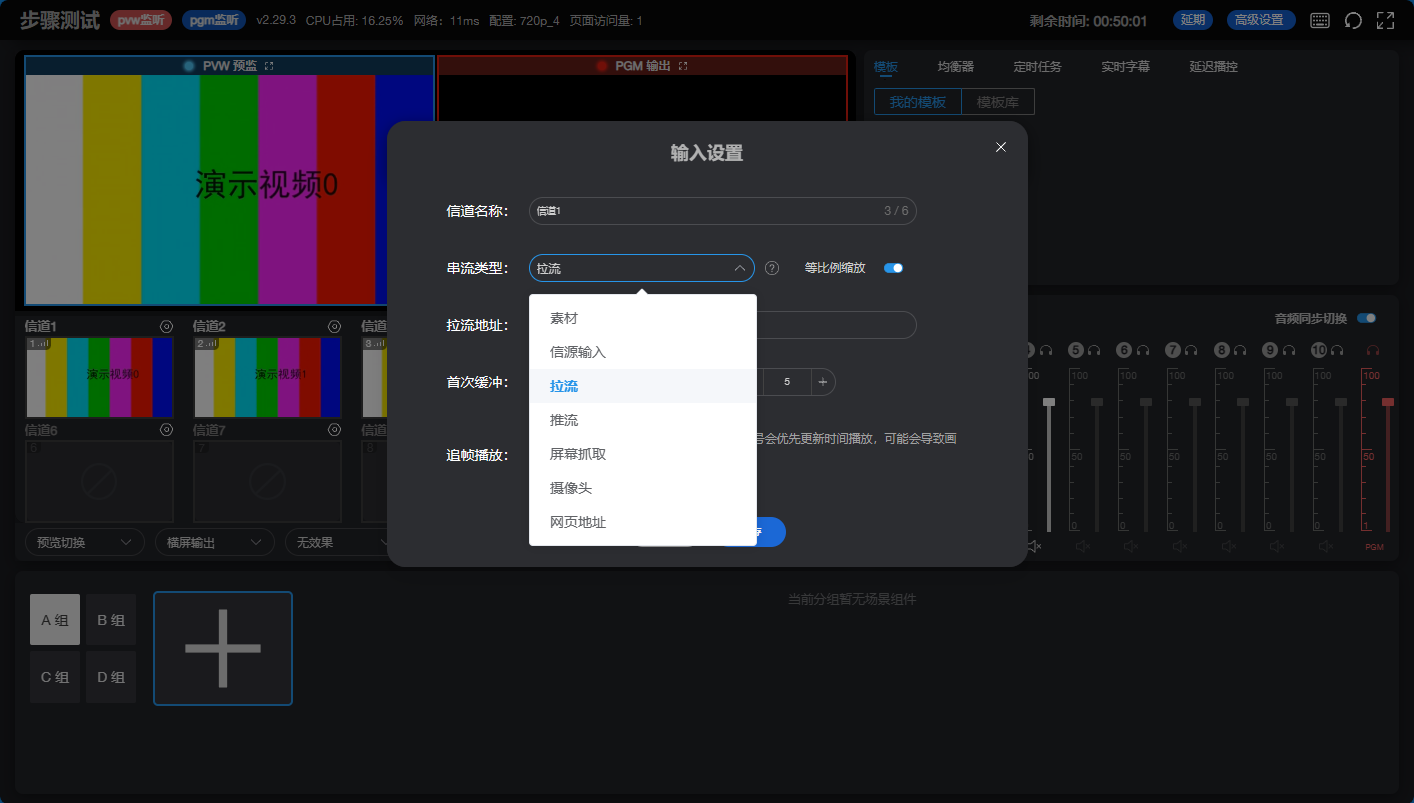
6.如串流类型选择信源输入,需要选择对应使用的信源,点击保存(每个信道按此操作进行设置);
7.信道切换:可先按所需设置直接切换、预览切换、切换效果之后,鼠标单击所需使用的信道,到pvw预监,点击切换按钮,切换至pgm输出(直接切换:将直接切出信道画面、预览切换:画面会先切到预监,再由预监画面切到主监画面、切换效果:用户可自定义转场特效,点击切换会出现该特效转场);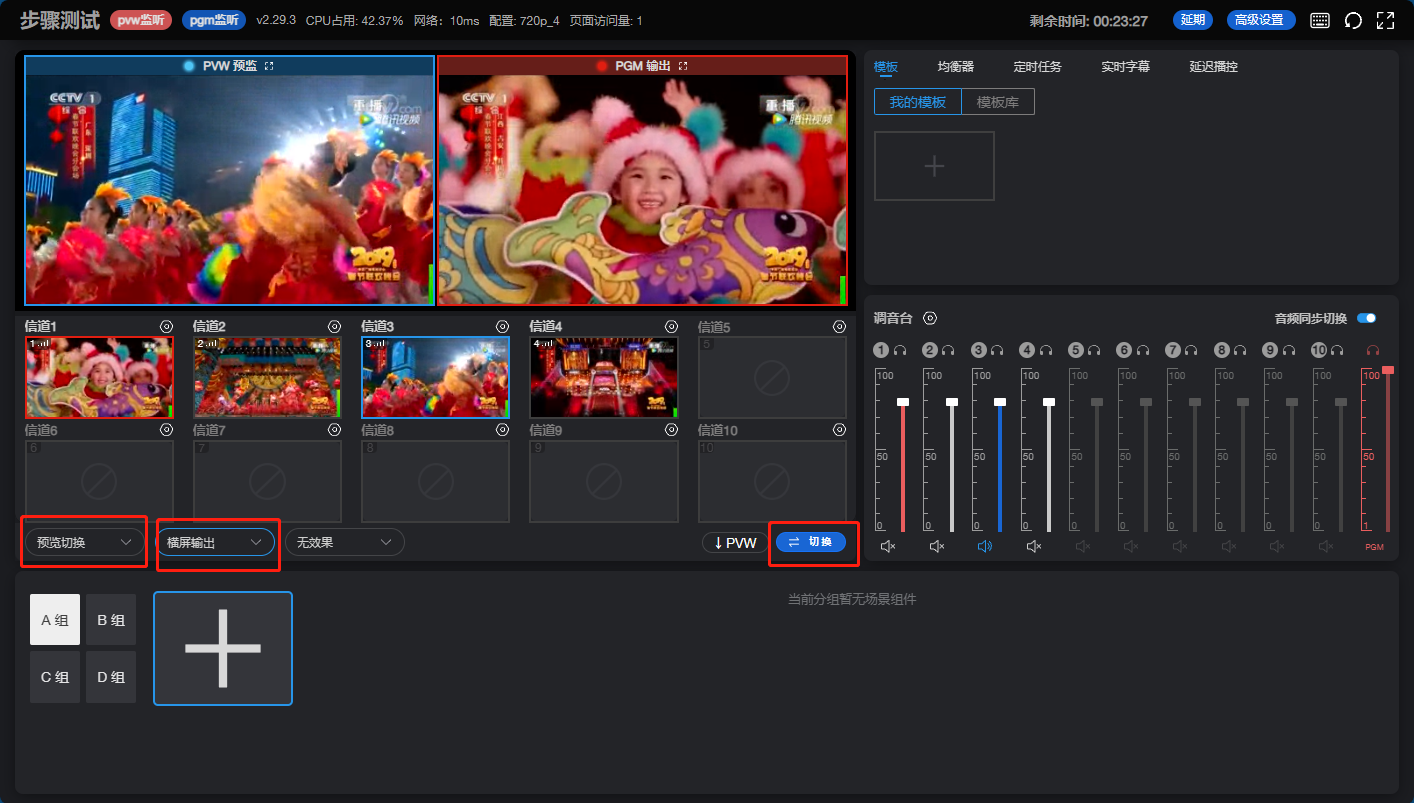
8.场景元素编辑设置:点击大加号,可添加图片、字幕、时间、字幕条、比分条: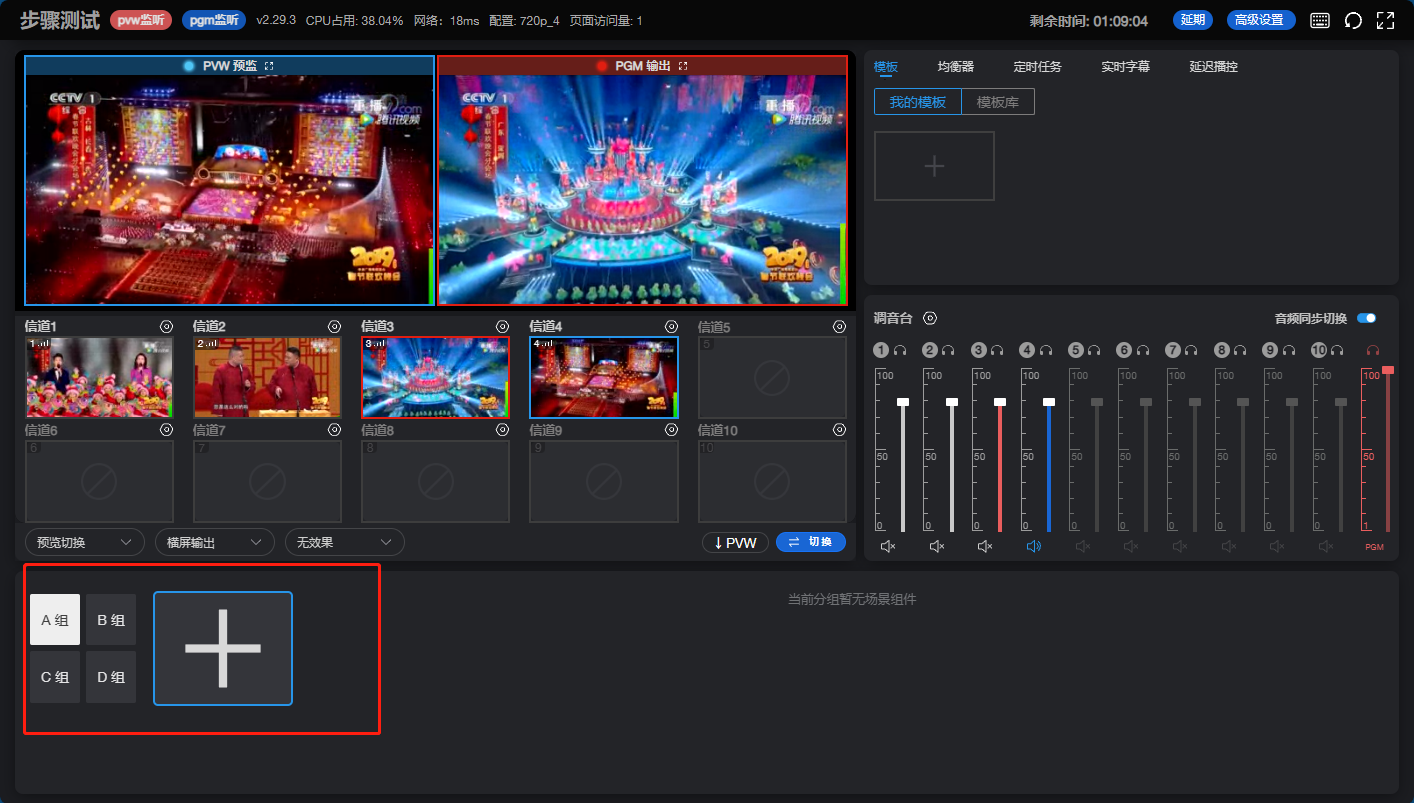
9.场景元素使用:设置完成场景元素,点击使用到pvw,点击切换至pgm(ps:蓝色框表示正在使用);
10.多场景模板设置:导播台右上方模板,可自行创建我的模板或者使用自带模板库;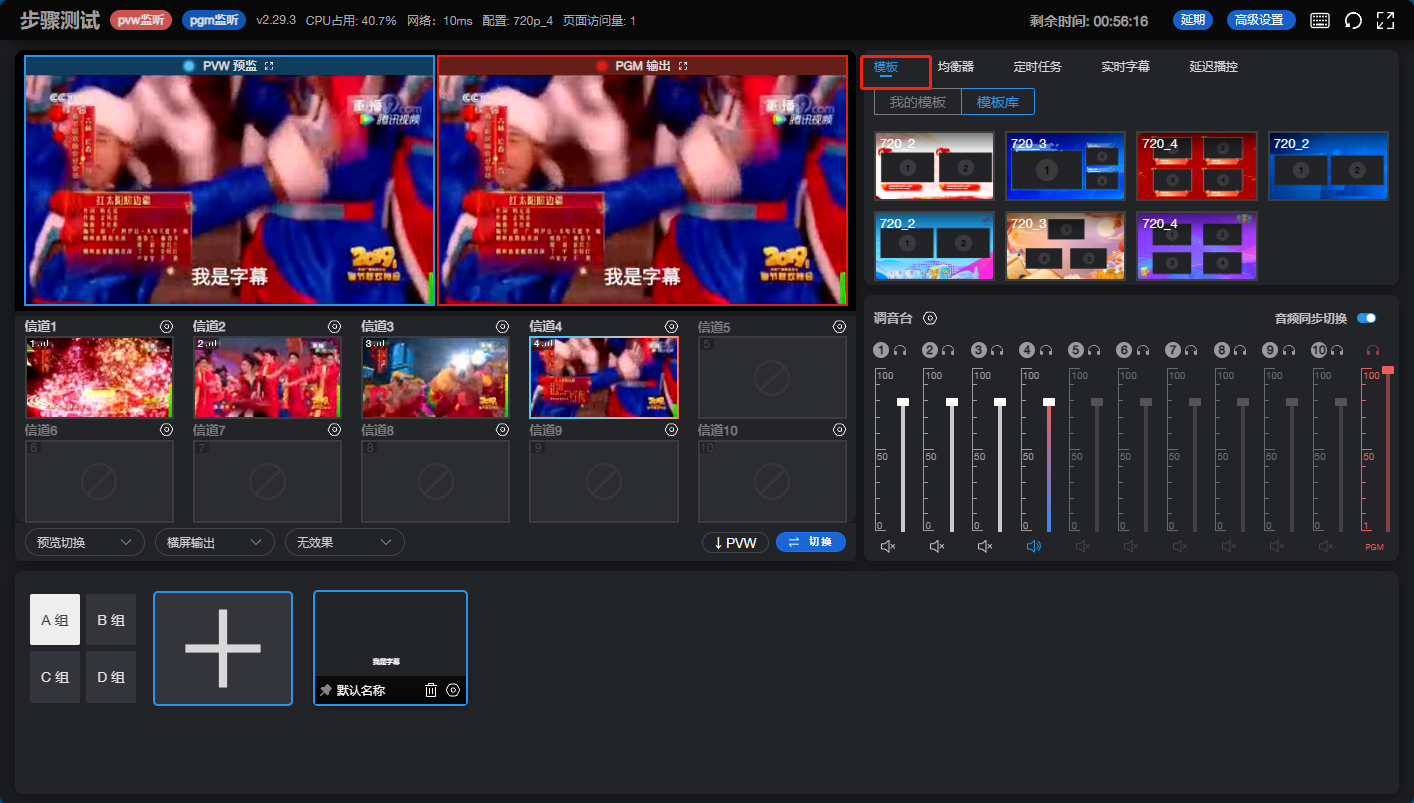
11.添加自定义模板:点击模板-我的模板,中的大+号,跳出设置弹窗之后,左侧为场景选择区域(背景图、图片、横板字幕、竖版字幕、时间字幕、字幕条、比分扳),中间为画布设置区域,右侧可进行各种类型的内容的调整以及信道的选择调整,属性配置;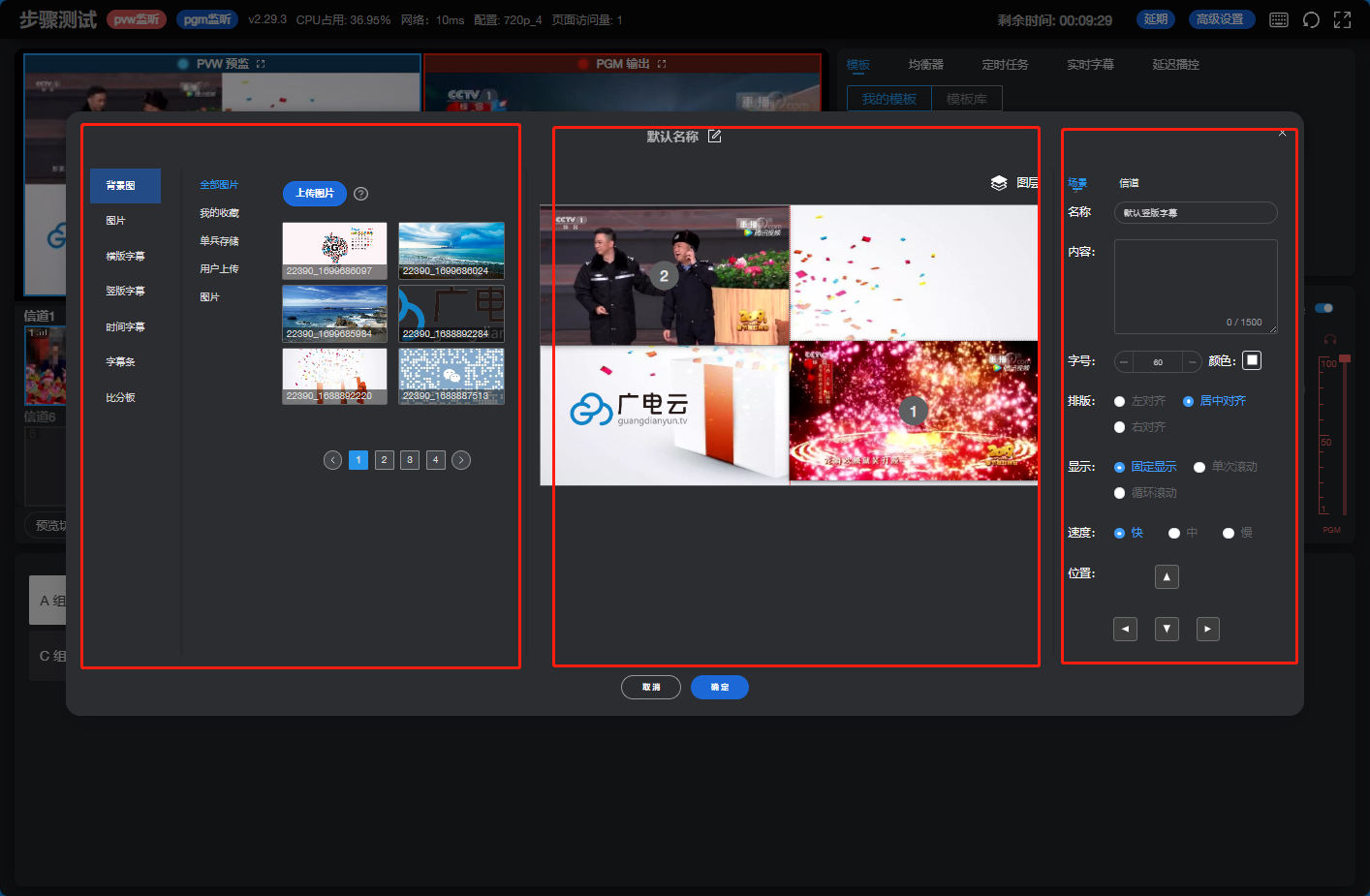
12.图层:图层列表支持全局移动,您可右键配置元素,也可在图层列表中进行设置,背景图的层级不可更改,其余场景元素的层级支持调整;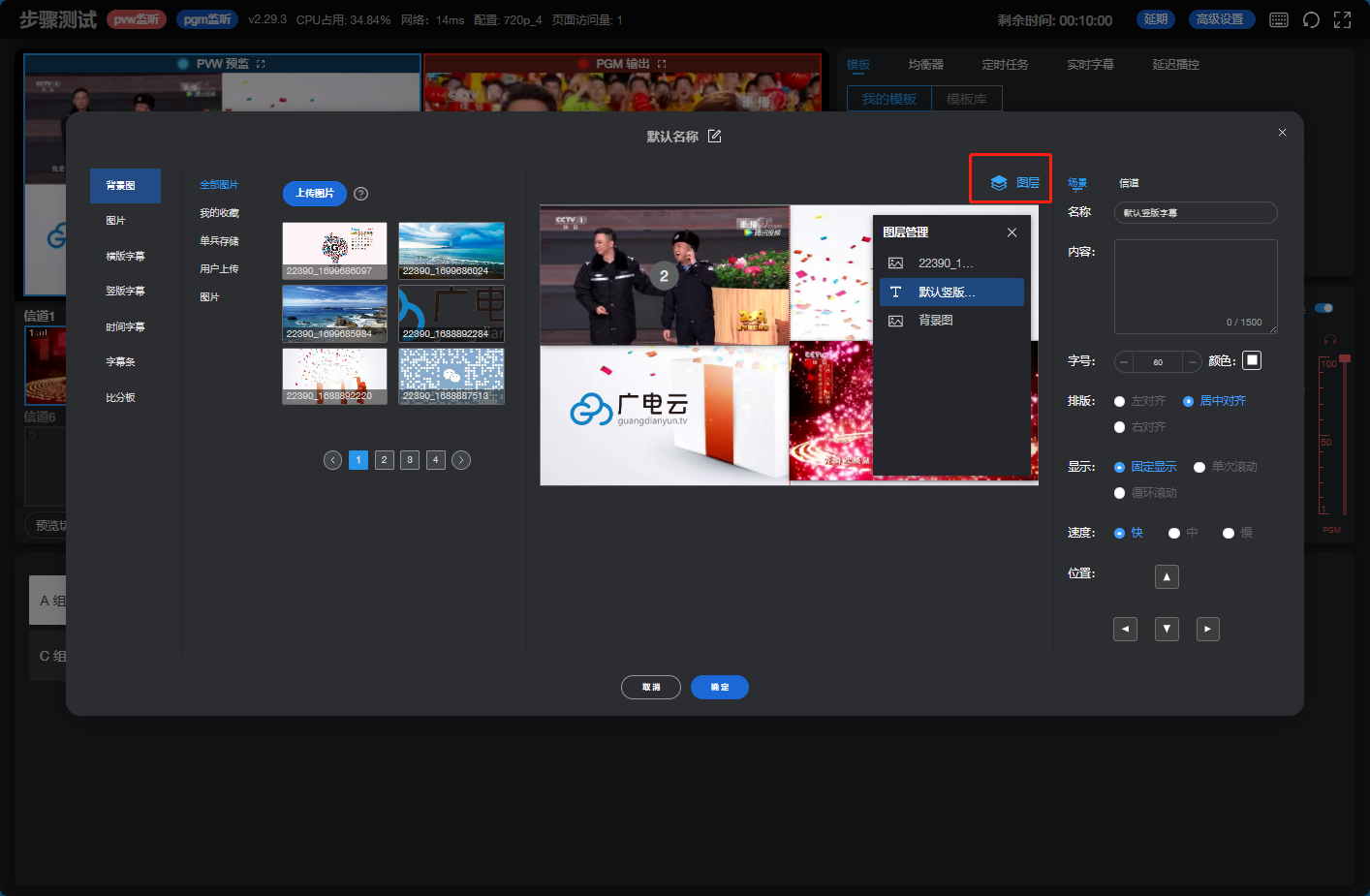
13.调音台设置:点击调音台上方小齿轮,对每一路信道进行音频增益、降噪以及声道的设置;
14.在导播台内同时监听pgm:点击红色耳机,进行PGM声音监听;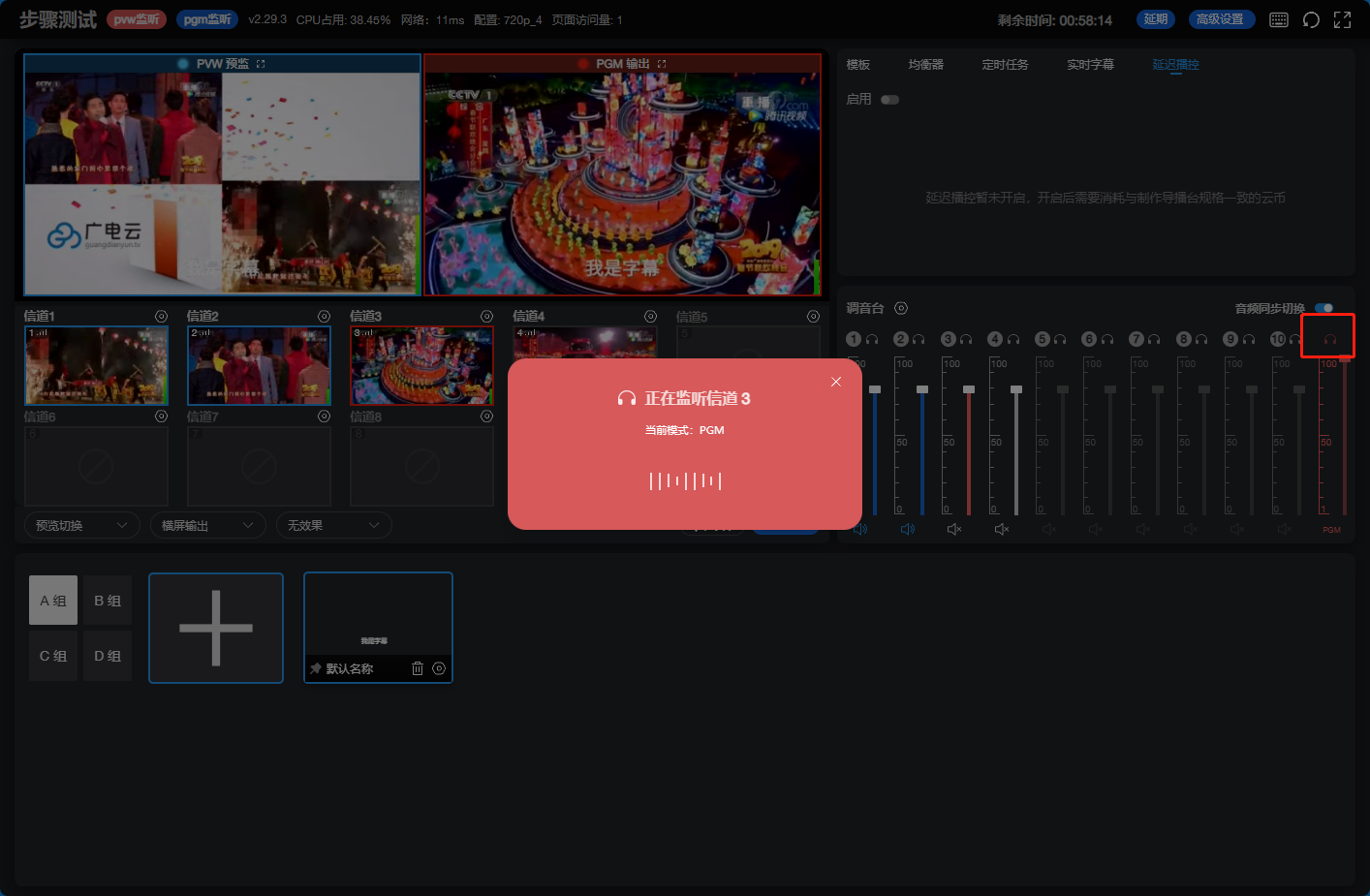
15.音频同步切换:默认开启,若关闭,则是固定在一路音频;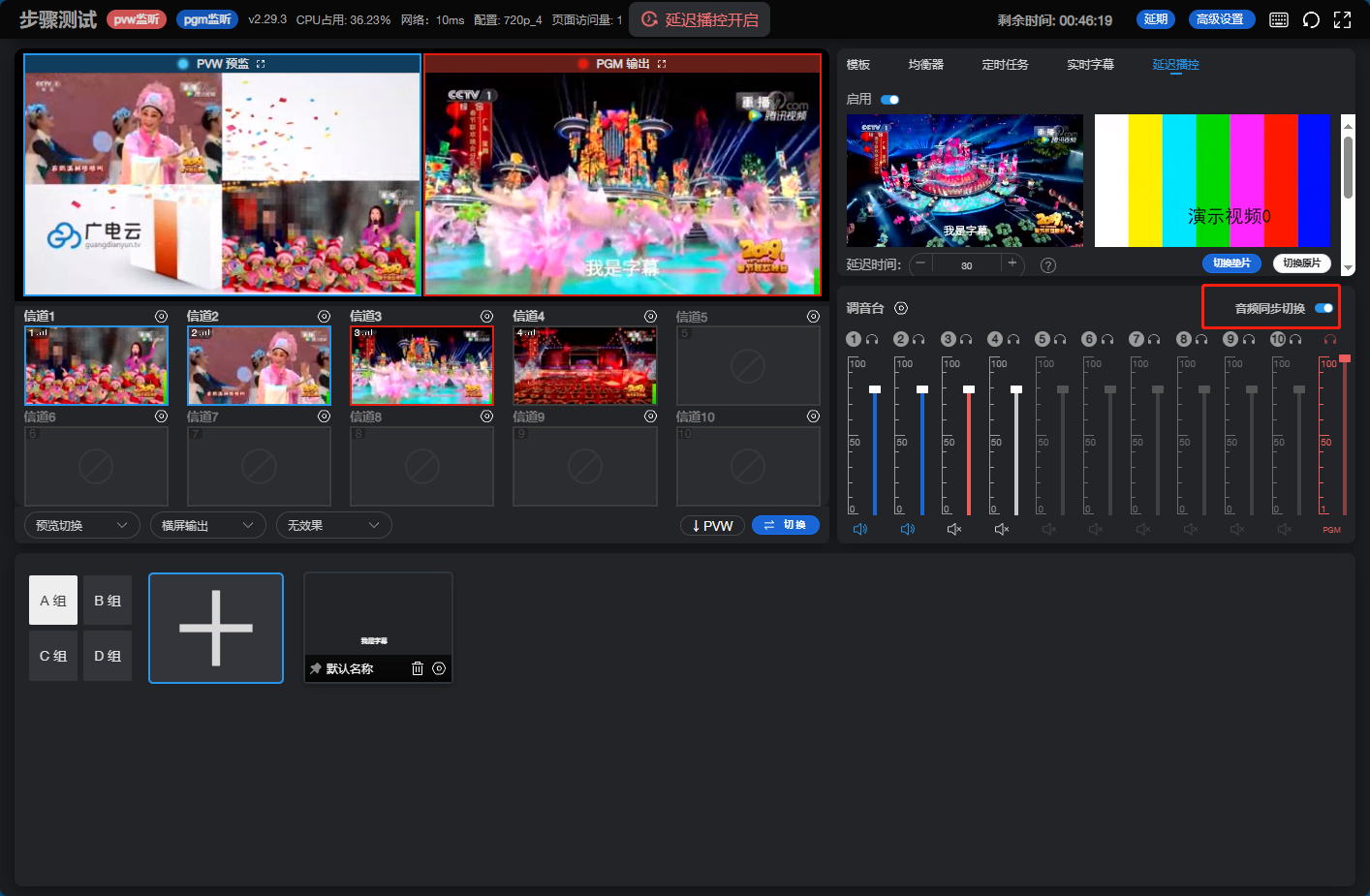
16.延时播控:点击开启后,可对该导播台pgm画面设置延时时间(10~1800秒),在左方是播出画面,右方为垫片,用于应对突发情况,直接点击下方按钮;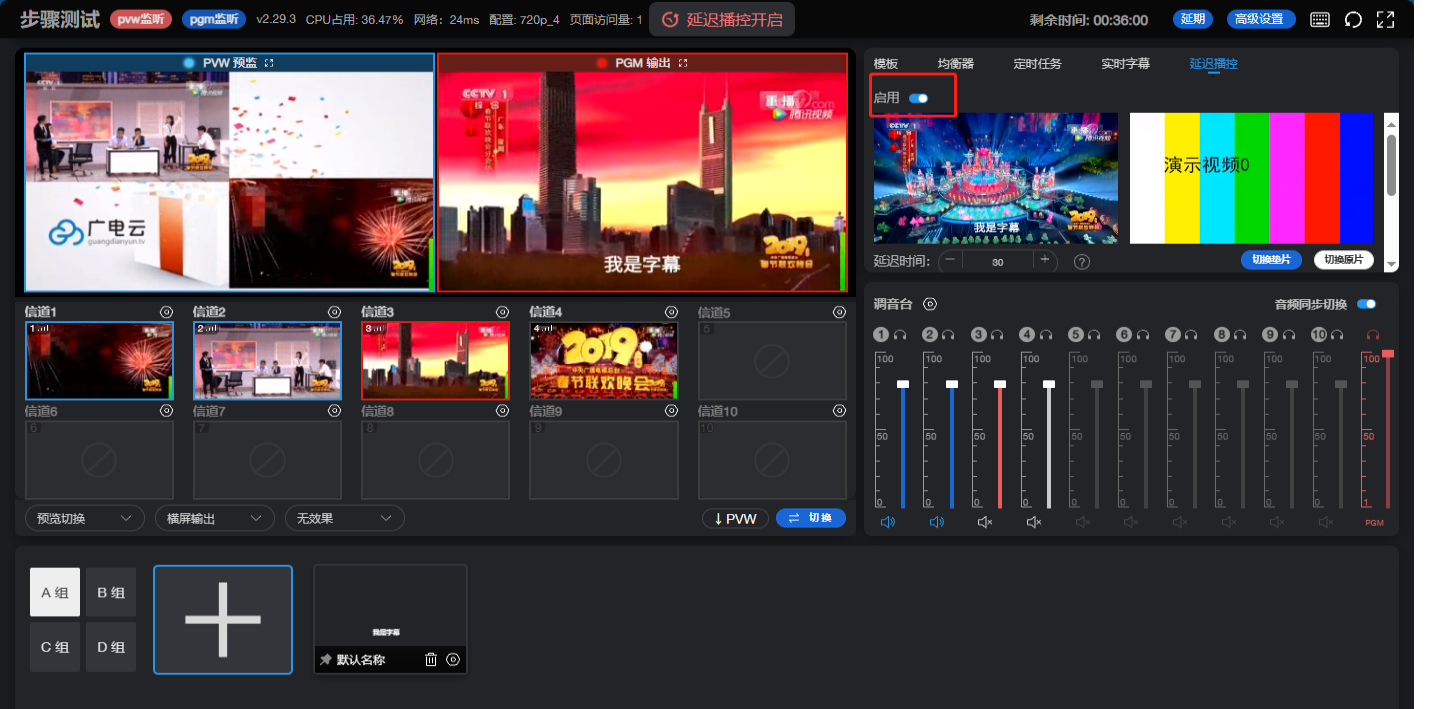
六、直播流输出至直播间
1.直播服务-现场直播-总控面板-视频流设置-推流方式选择导播制作-绑定导播台;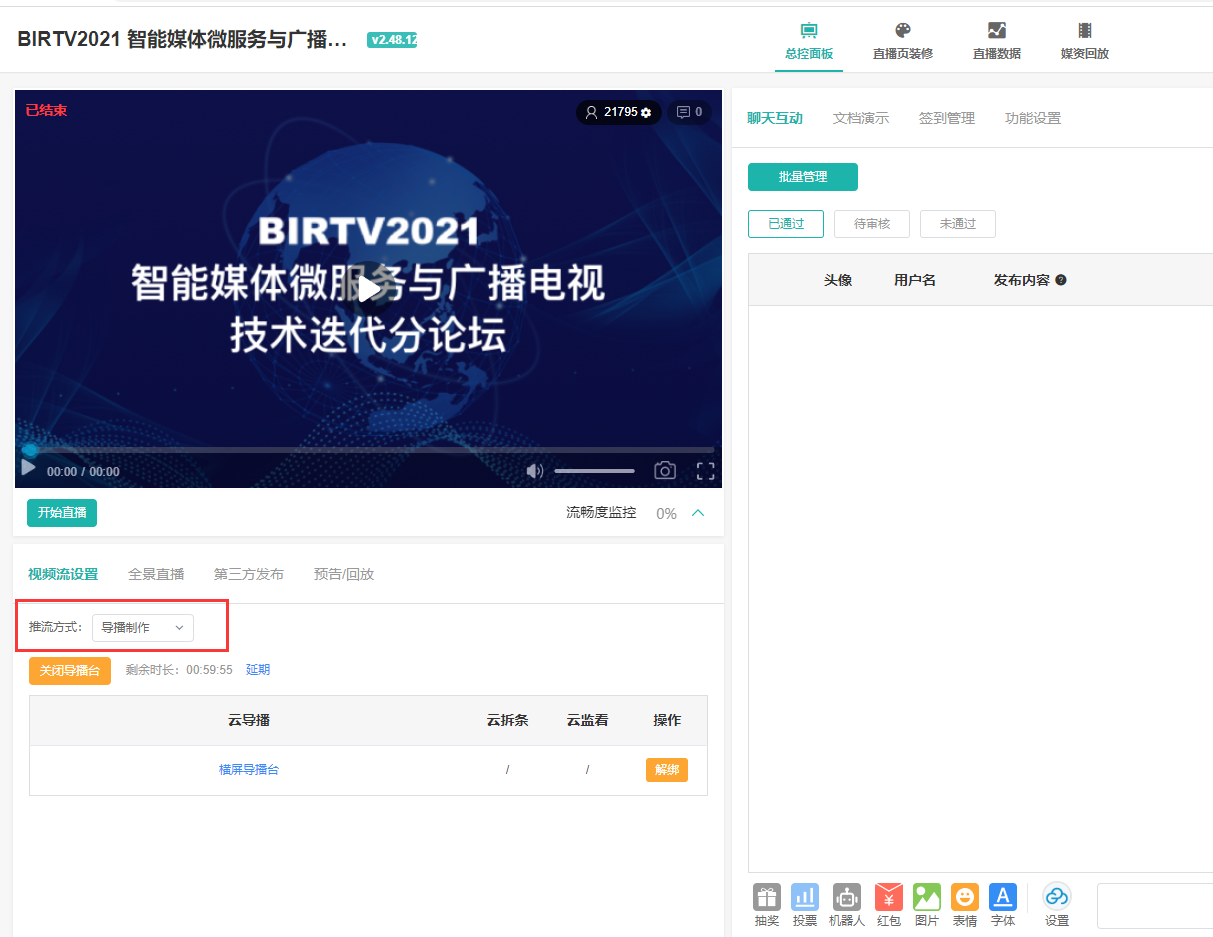
2.直播服务-现场直播-总控面板-点击开始直播按钮(正式直播);