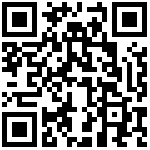一、 功能介绍
讲师直播:讲师通过电脑就可以进行视频以及桌面直播。
二、 使用场景
适用于异地教学等直播。
三、 操作教程
1.讲师直播创建设置:直播服务-讲师直播-创建直播-选择直播间类型(横屏/竖屏)-设置节目名称-设置开始与结束时间-点击保存;
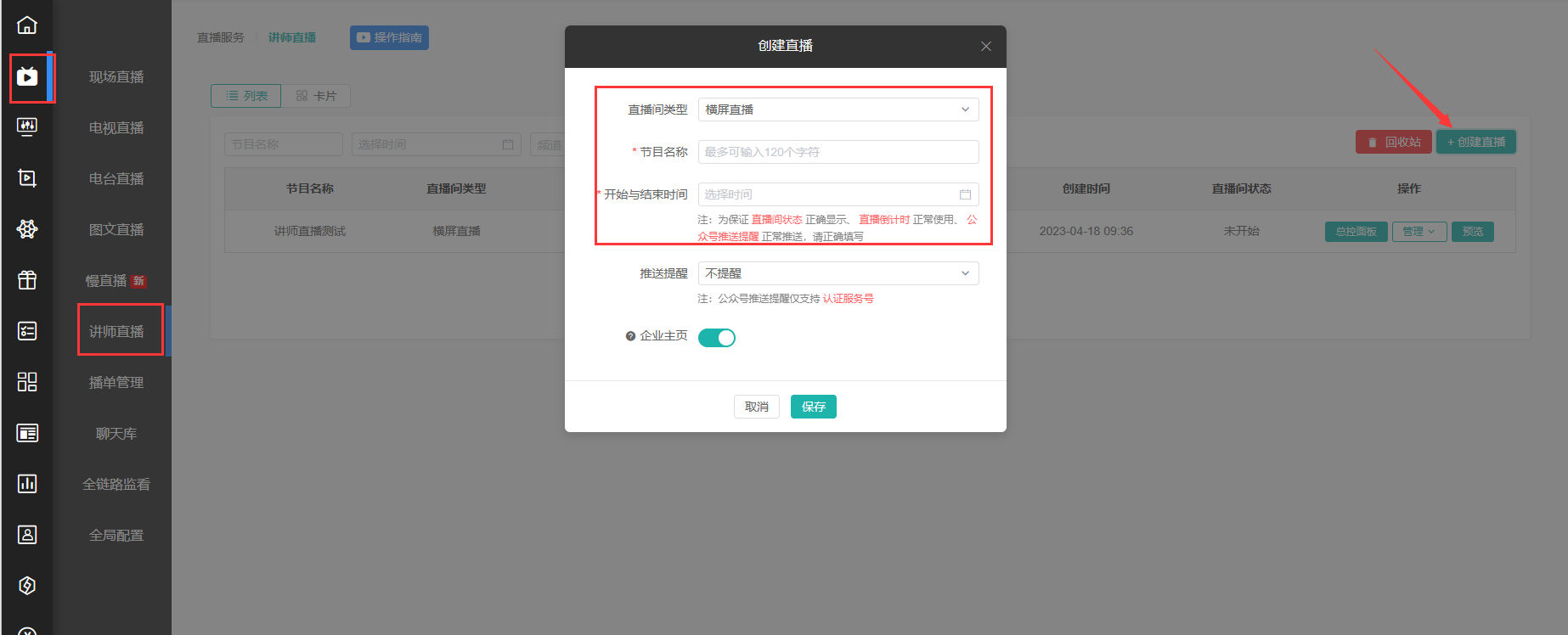
2.分享设置:直播页装修-点击左图分享位置-设置分享标题-设置副标题-上传分享头像-点击保存;
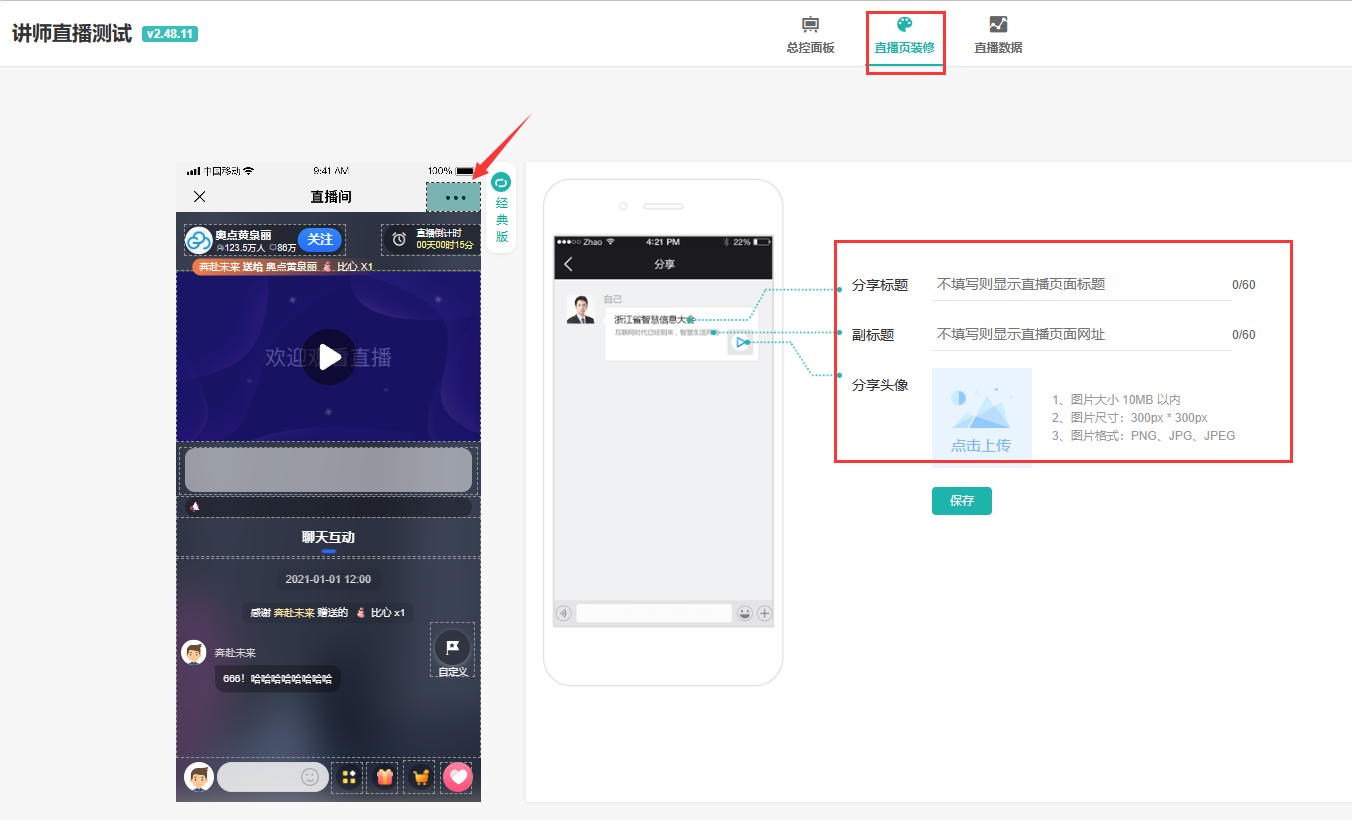
3.关注设置:直播页装修-点击左图位置设置关注-点击是否开启关注-上传头像-设置名称-点击保存;
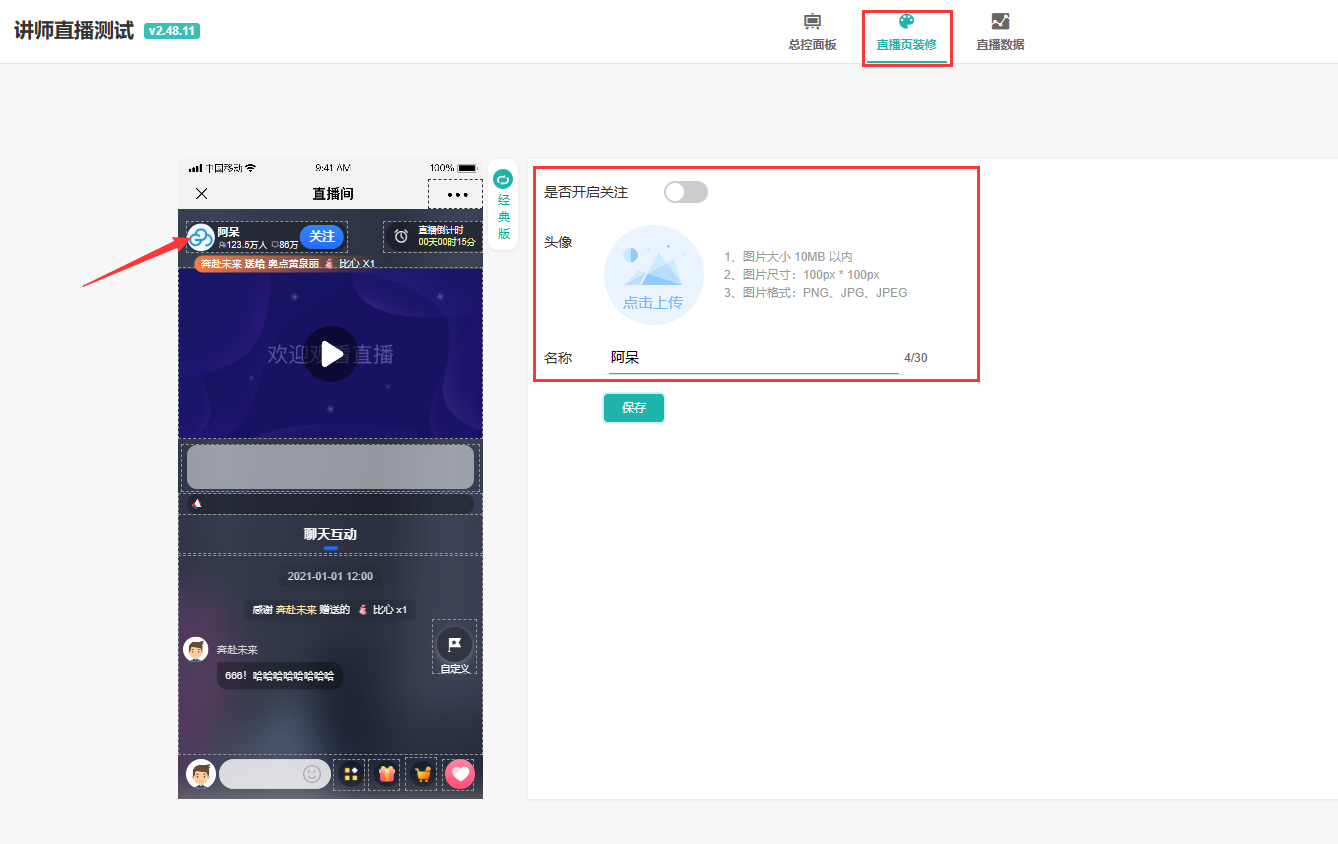
4.倒计时设置:直播页装修-点击左图直播倒计时位置-点击是否开启-设置提示文字-点击保存;
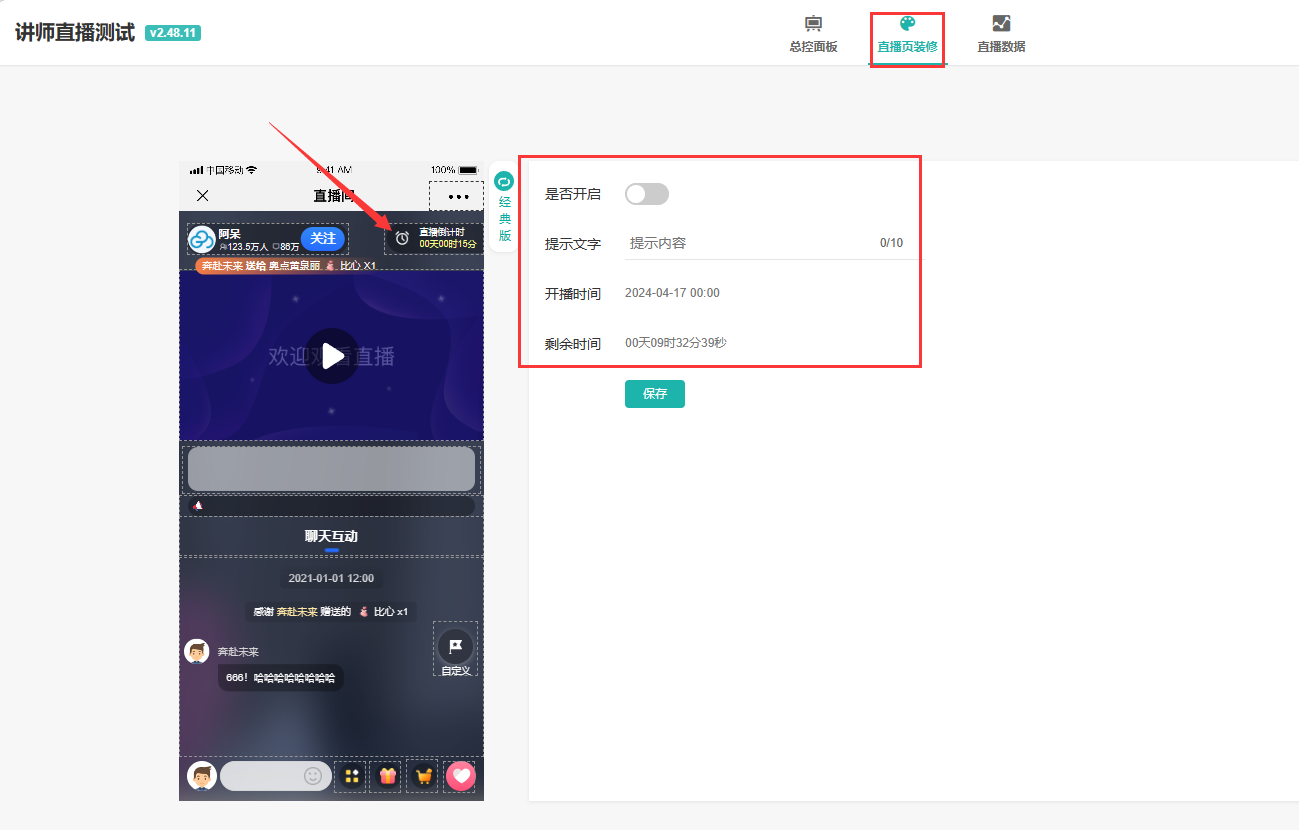
5.直播间播放器设置:直播页装修-点击左图播放器位置-选择播放器设置/授权观看/欢迎界面/商品橱窗/APP引流/直播水印(按需打开设置即可);
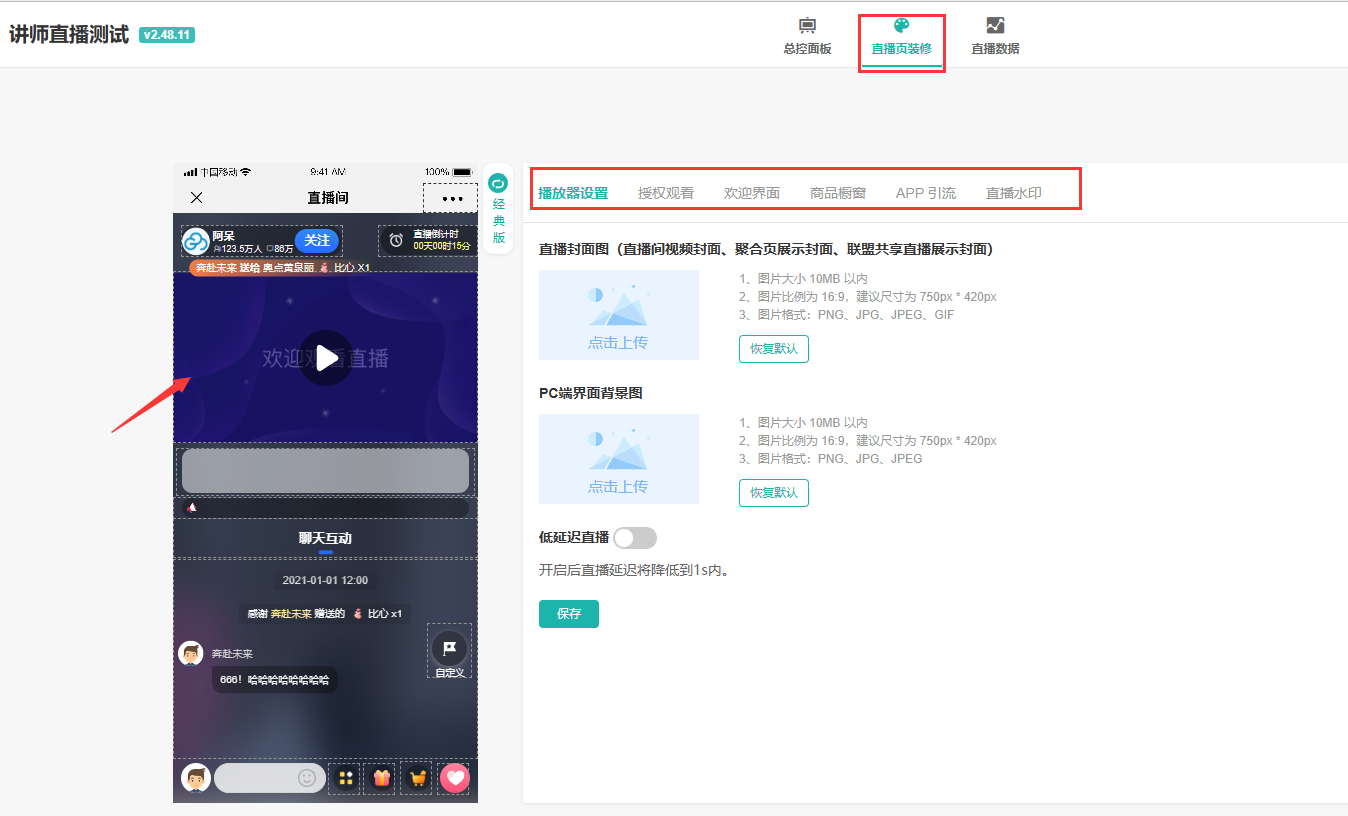
6.设置直播间菜单栏:直播页装修-点击左图菜单栏位置-添加菜单-设置菜单名称-选择菜单类型-点击确定;
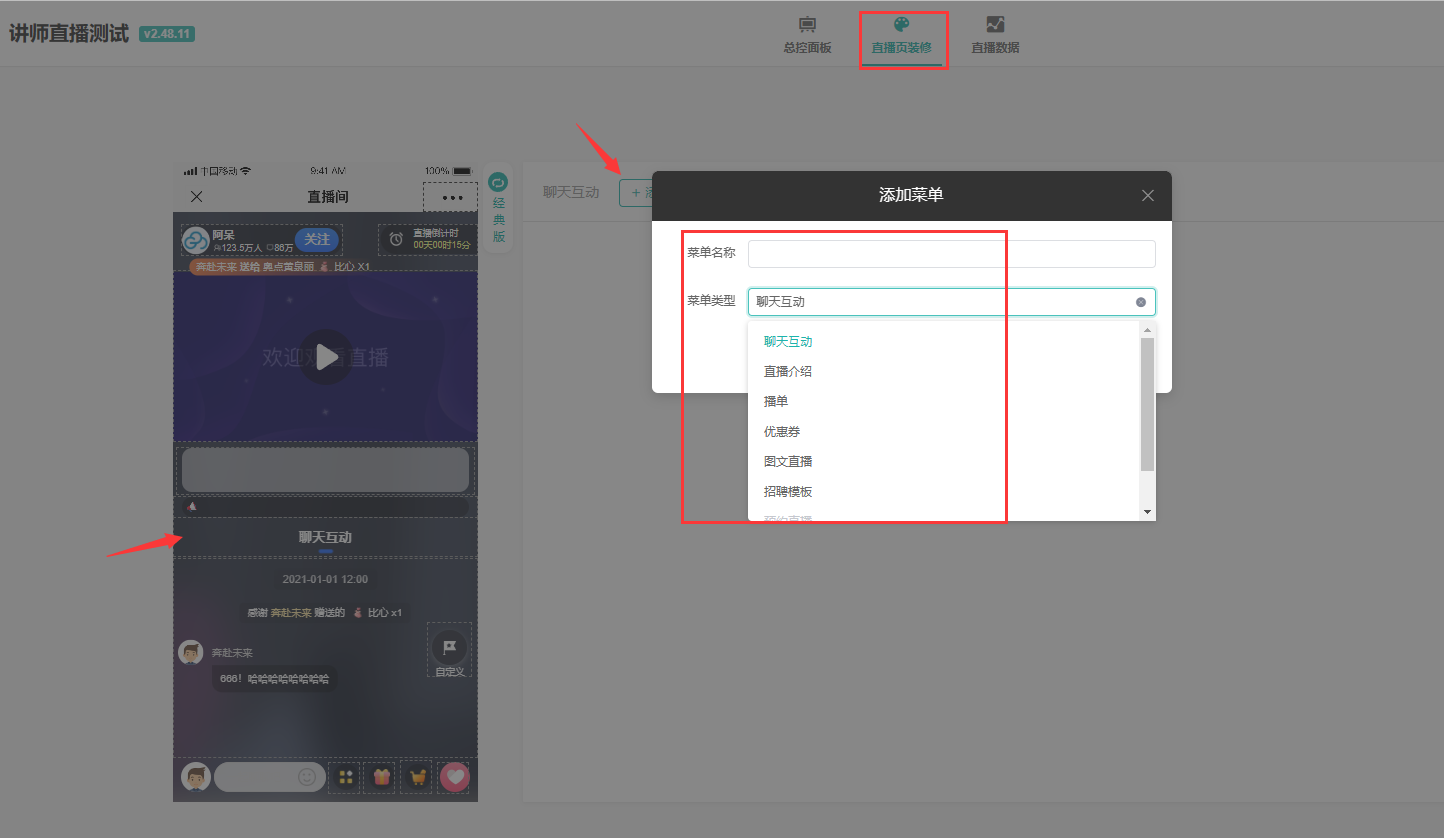
7.直播间主题设置:直播页装修-点击左图主题位置-默认主题-选择主题;
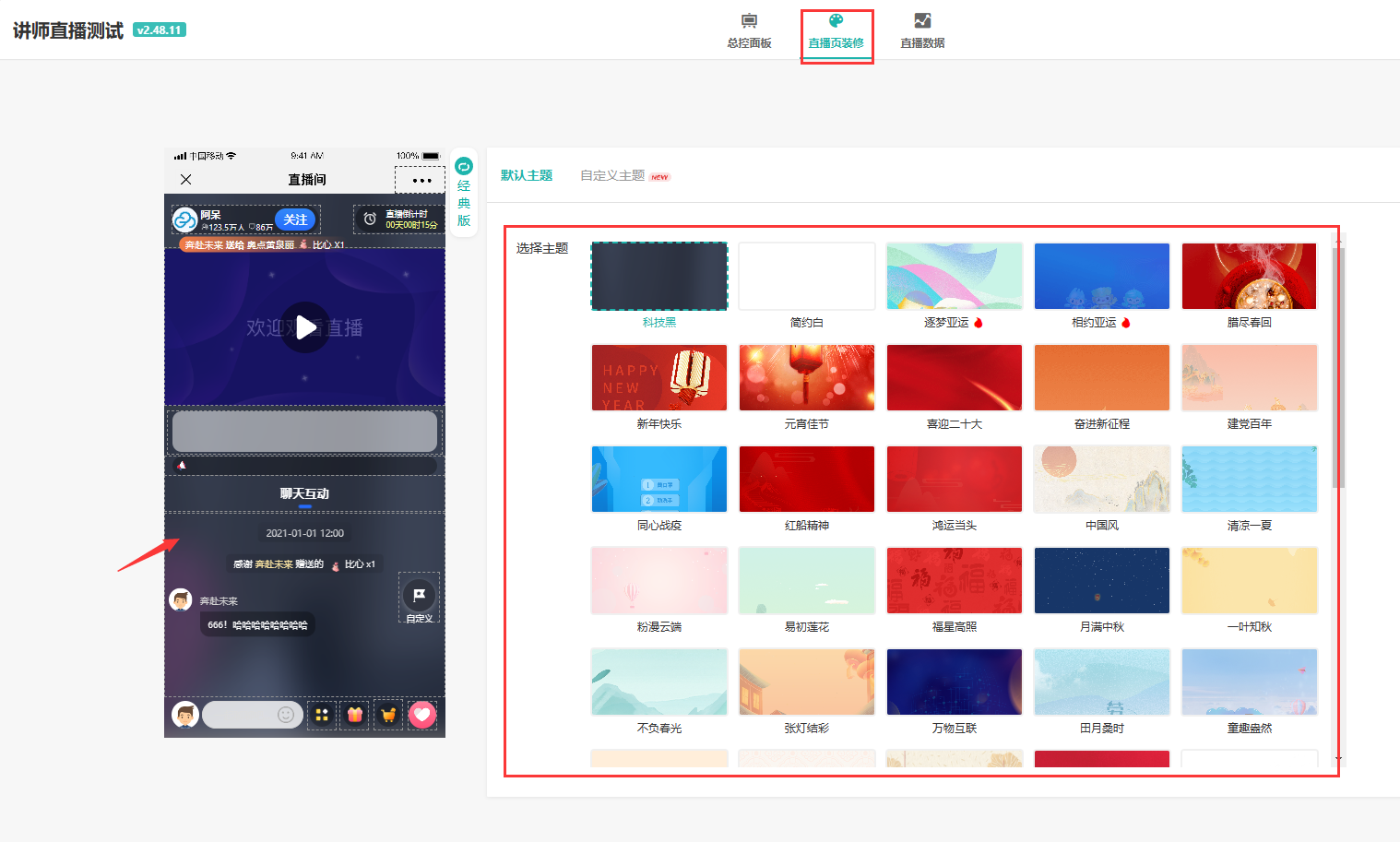
8.添加讲师:总控面板-主机位推流-添加讲师-选择登录方式(手机号/账号)-点击确定;(注:账号新建默认密码为 000000)
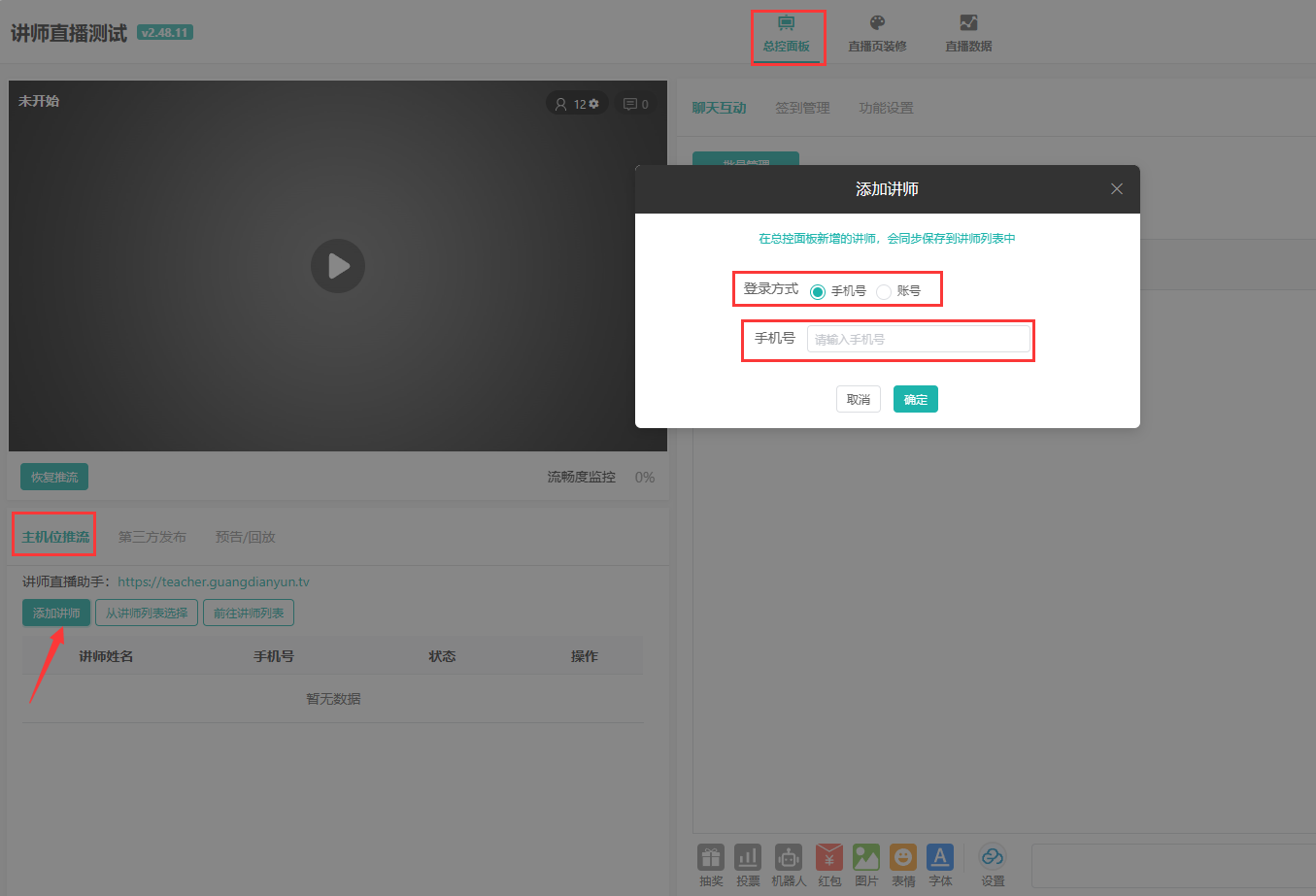
9.创建讲师账号后给到讲师直播助手的地址进行登录;讲师直播助手登录地址:推流工具

10.通过点击讲师直播助手地址-选择账号登录或手机号-输入密码-点击登录;
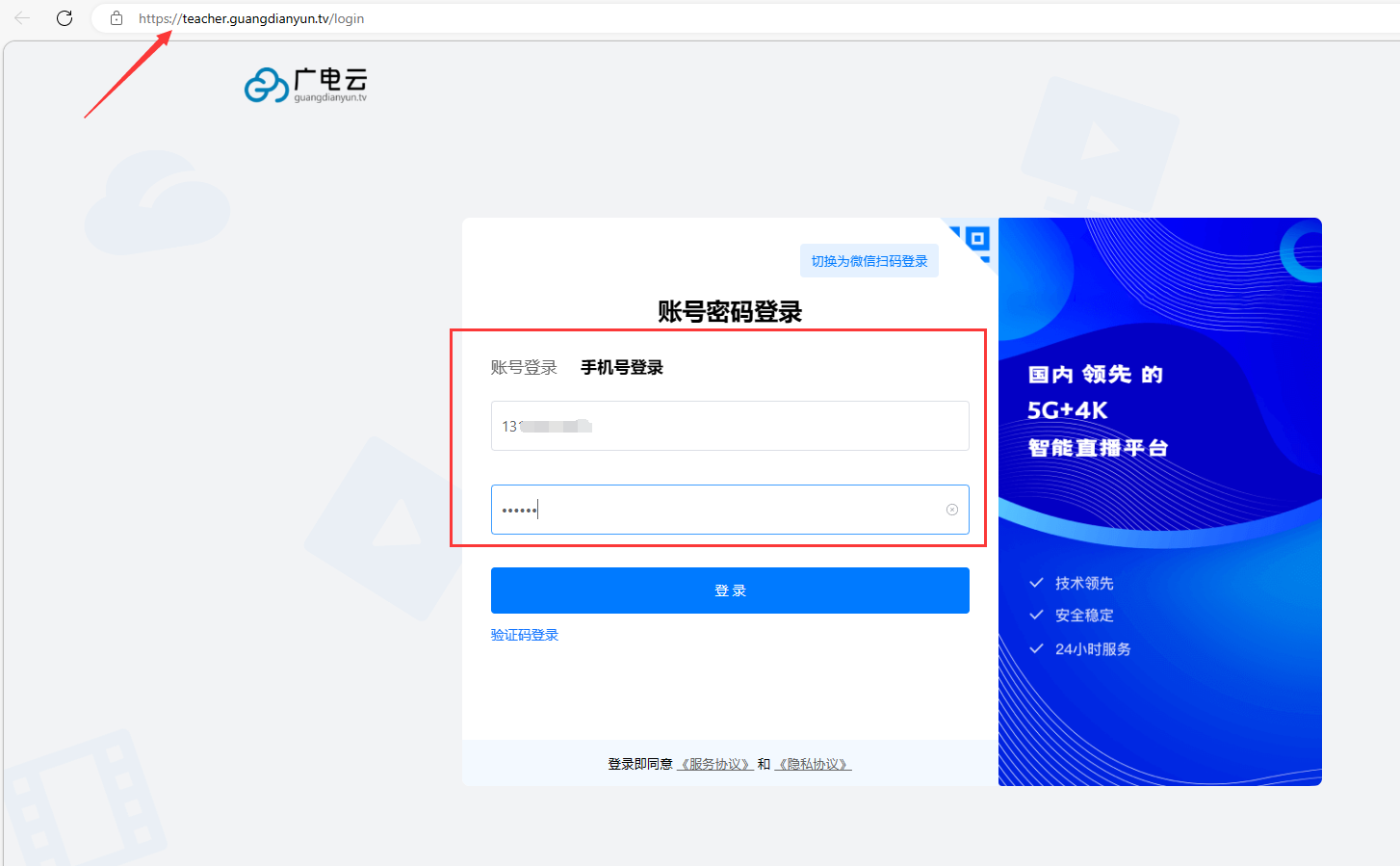
11.登录后台-点击进入直播间;

- 自动获取电脑摄像头以及麦克风,点击允许-选择设备-点击下一步;
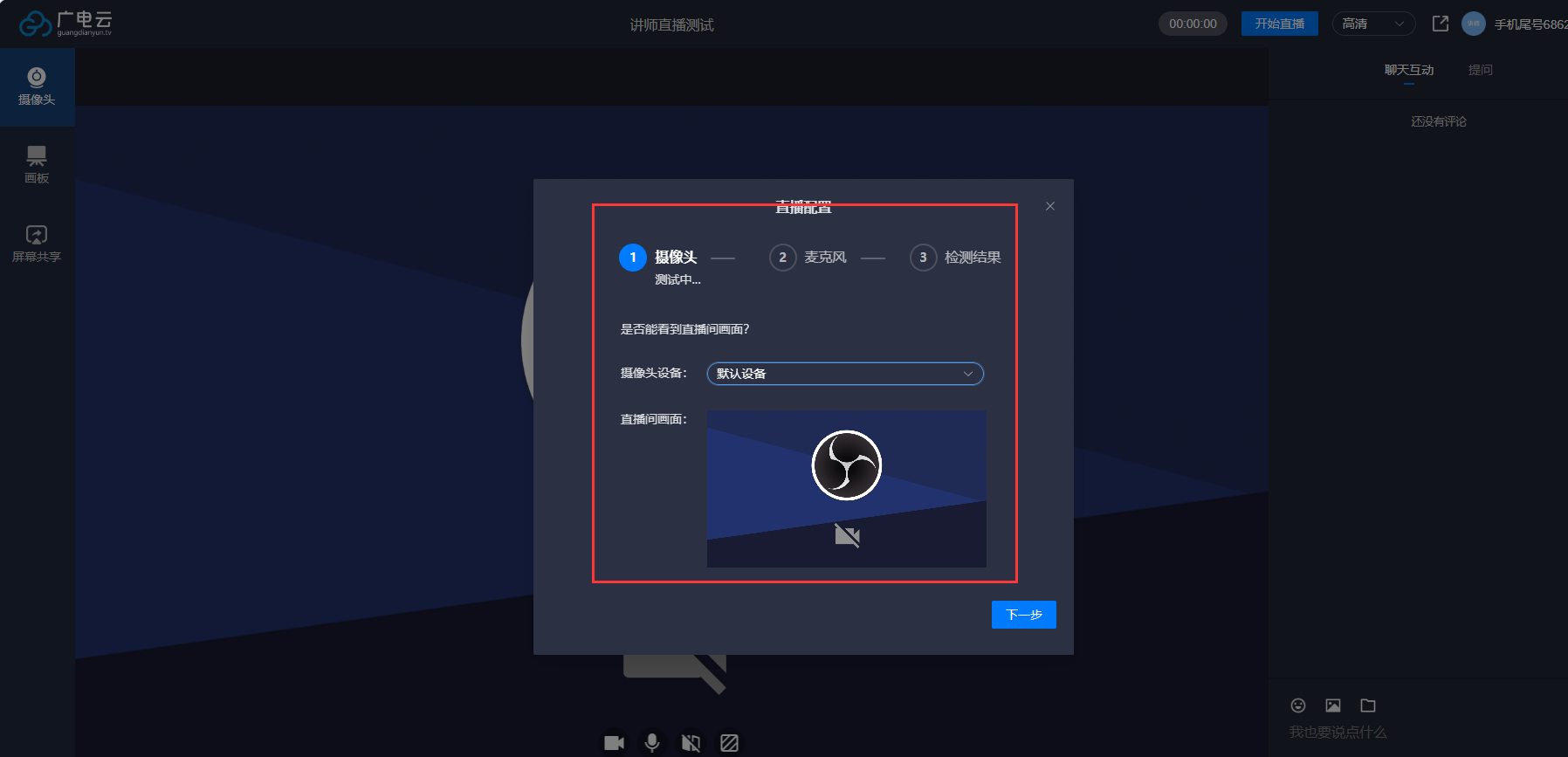
13.画板设置
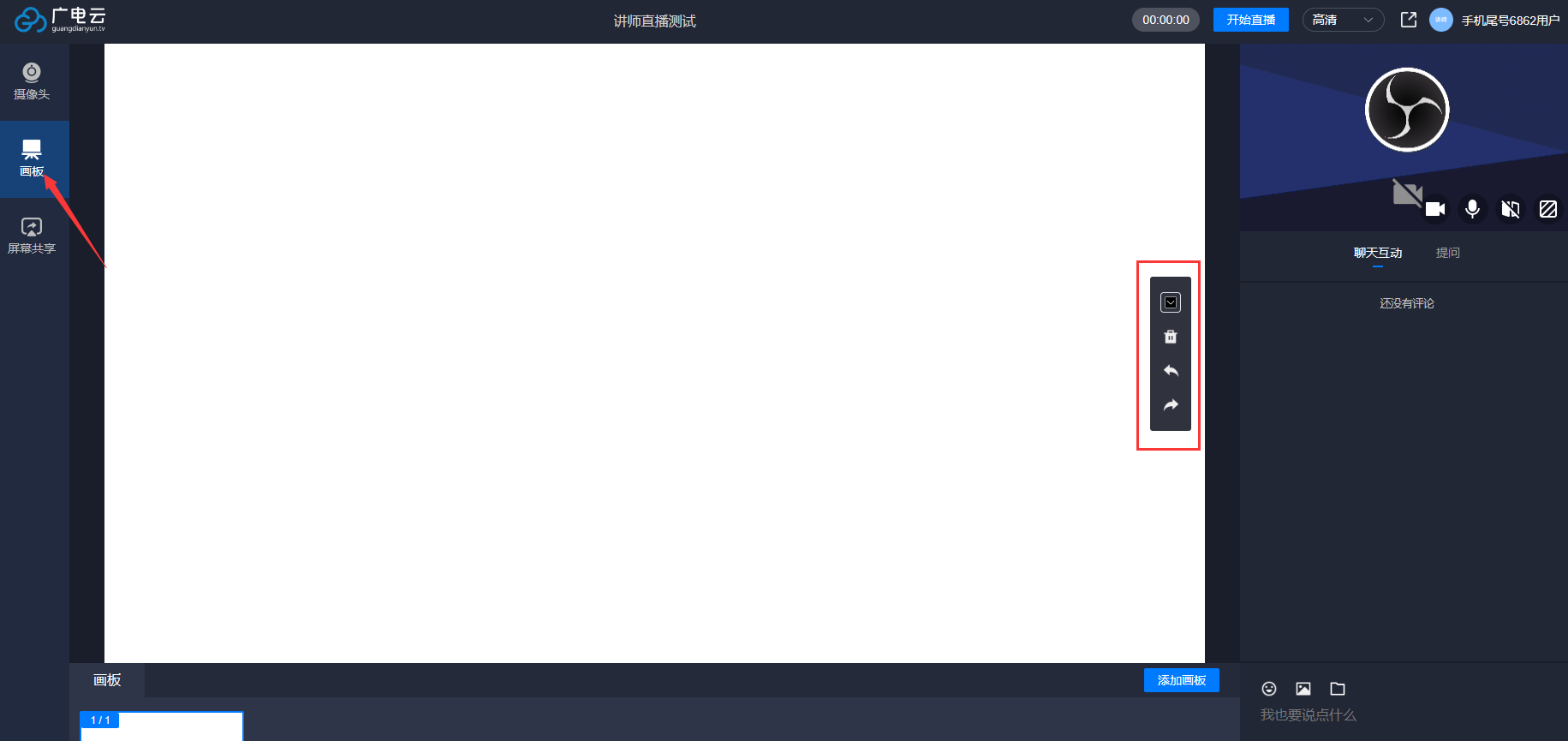
14.屏幕共享-选择共享内容-勾选共享系统音频-打开共享电脑声音;
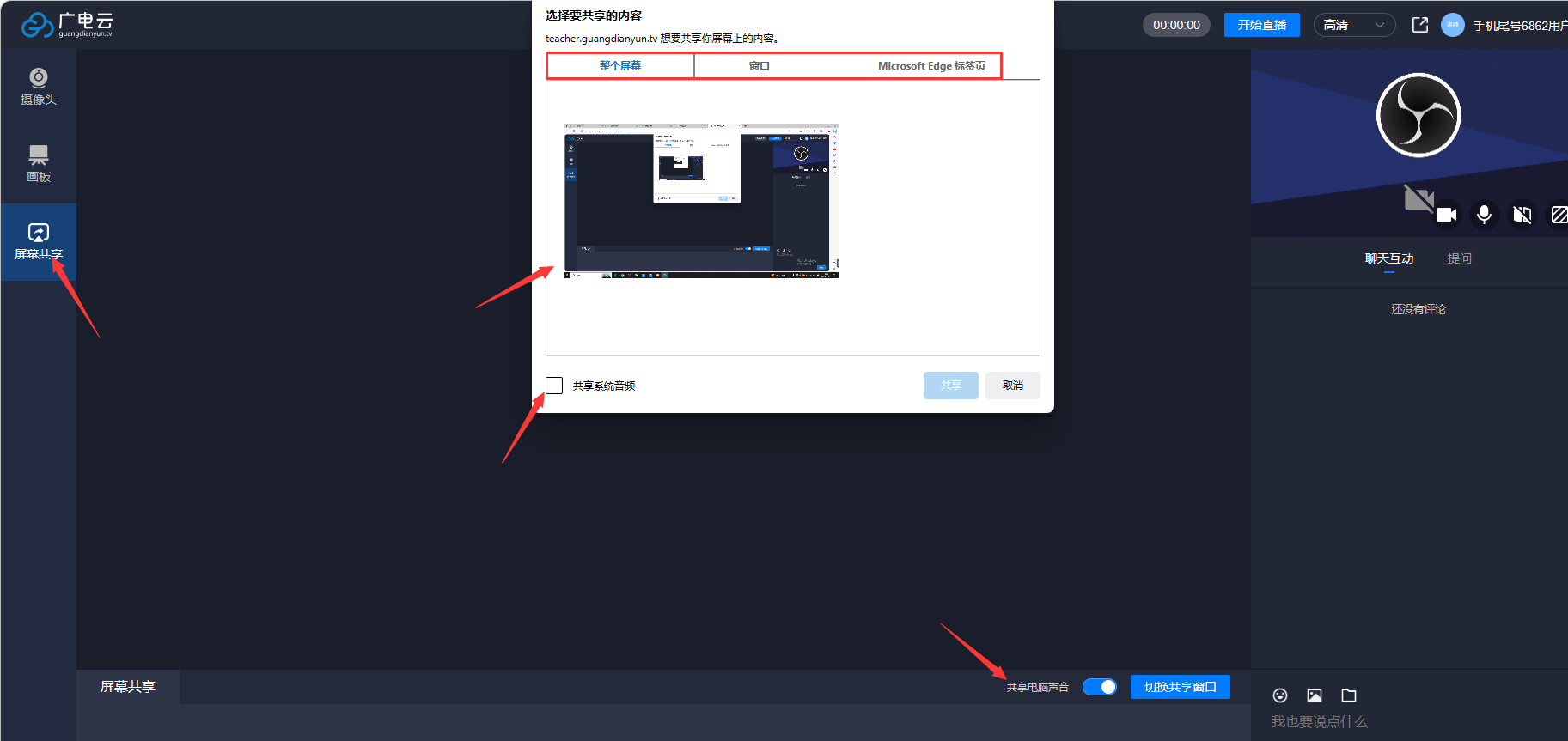
15.选择高清/清晰/流畅输出-可打开摄像头-可关闭或开启麦克风-可关闭或开启镜像;
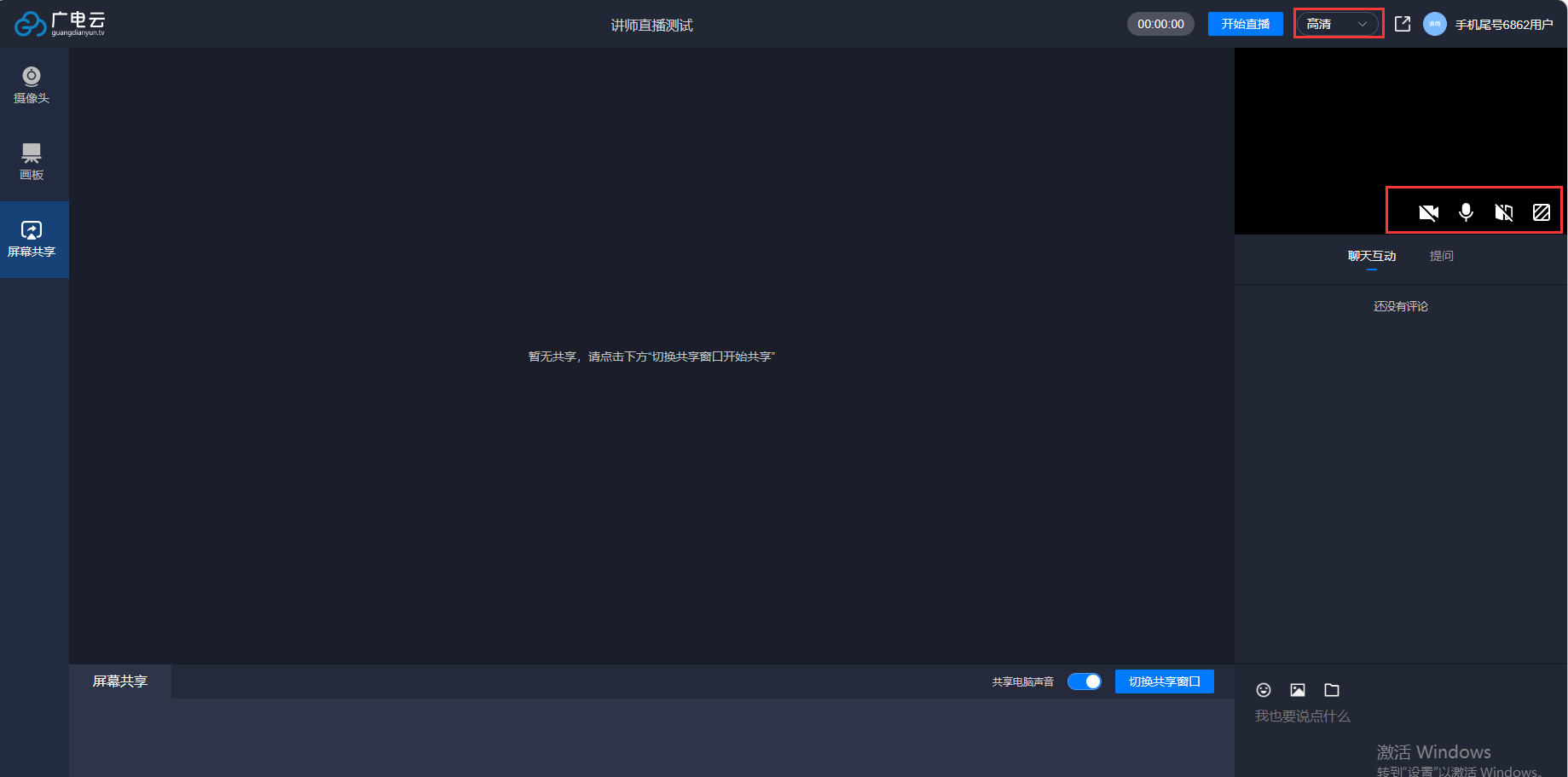
16.讲师直播画面布局设置:点击背景与布局-背景设置-选择背景或自定义上传图片-布局设置-打开讲师视频窗口位置-选择-点击确定;
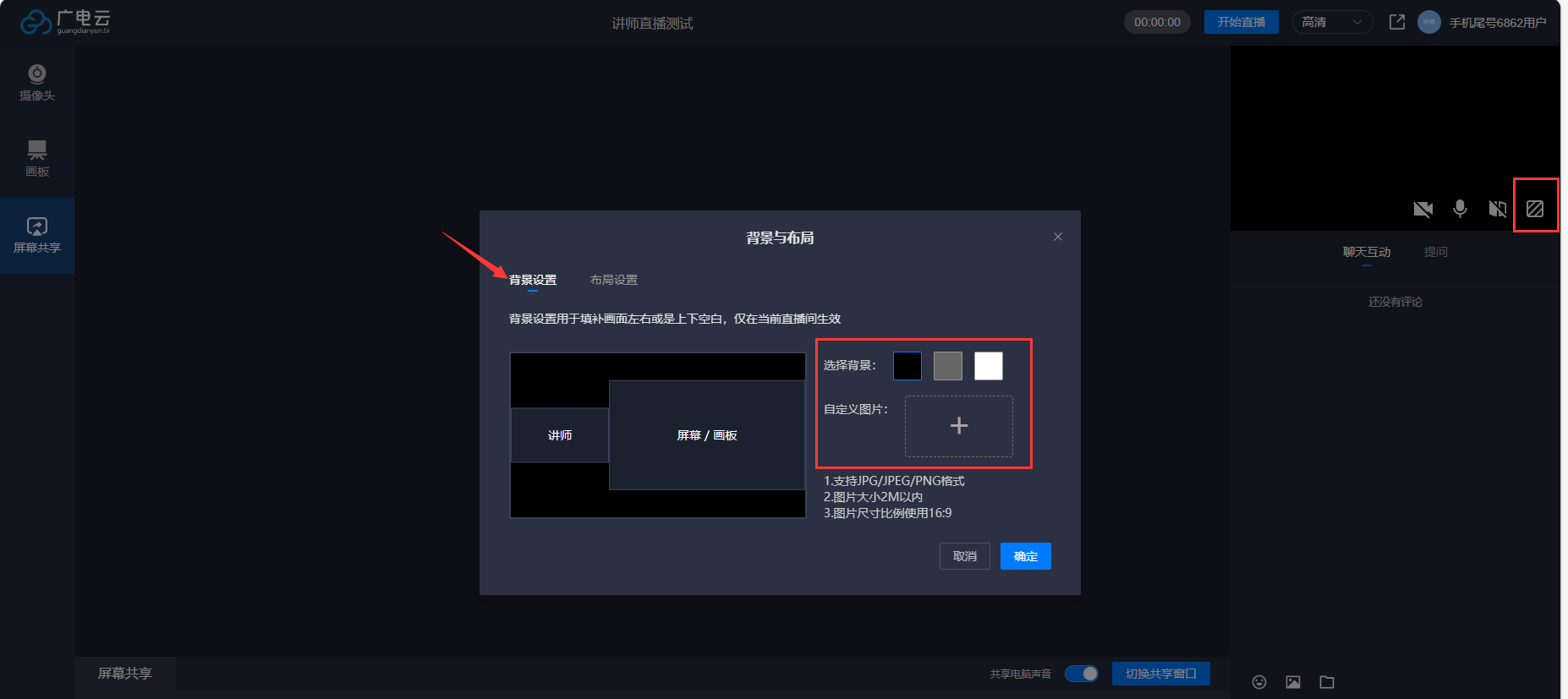

17.设置好之后点击开始直播;

18.回到总控面板-按钮显示强制断流即表示正在推流中
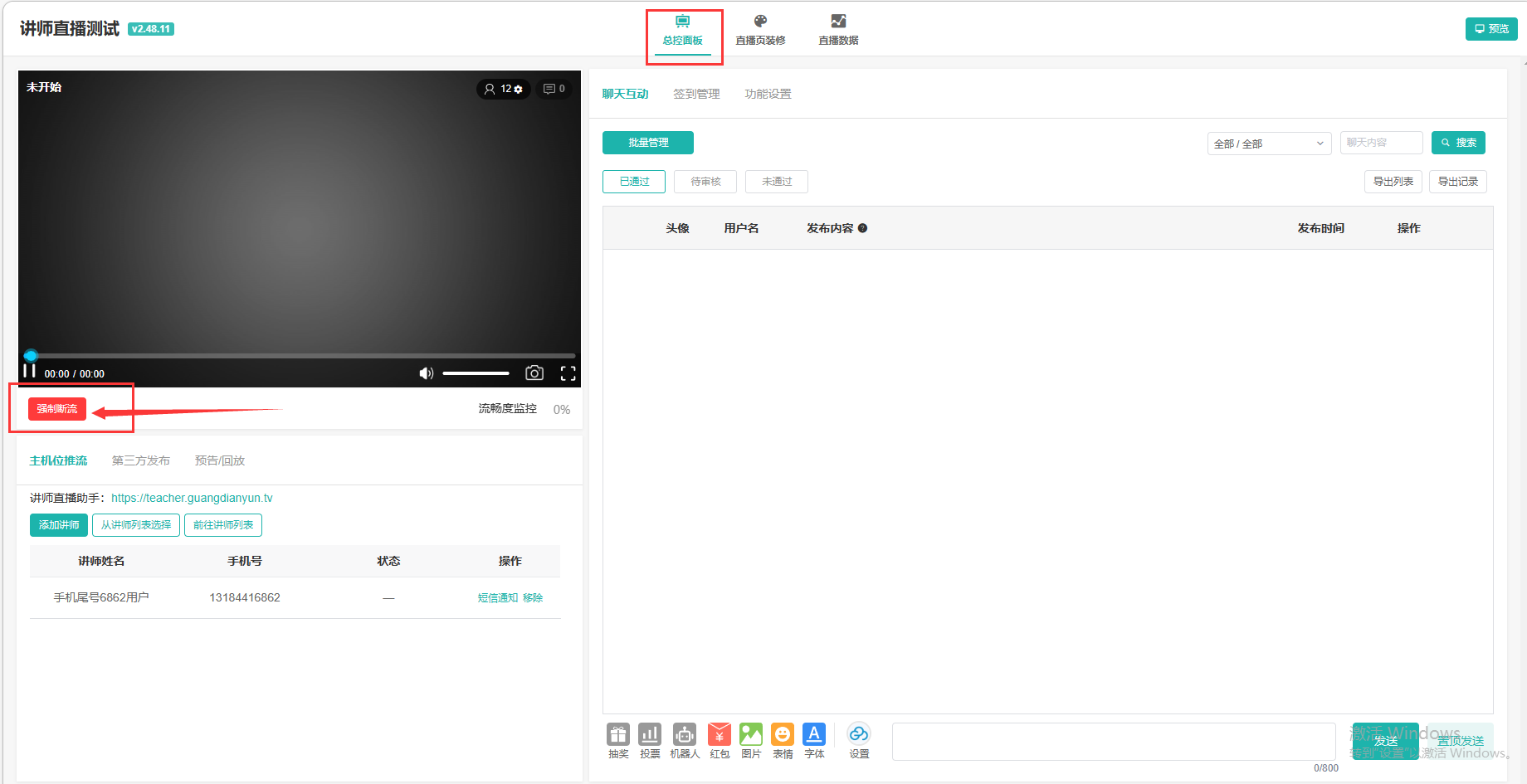
注:
1.一个讲师直播间可以绑定多个讲师,但是只能允许一个讲师直播;